この記事がお勧めな方
- AFFINGER6のリストブロックの使い方を知りたい方
- AFFINGER6でどんなリストが作成できるか知りたい方
リストブロックの使い方
記事を書く上でリストは便利でよく利用する機能です。
リストを利用することで、読んでいる方にとっても見やすい記事を作成することができます。
リストを作成するにはブロックの「リスト」を選択するだけです。
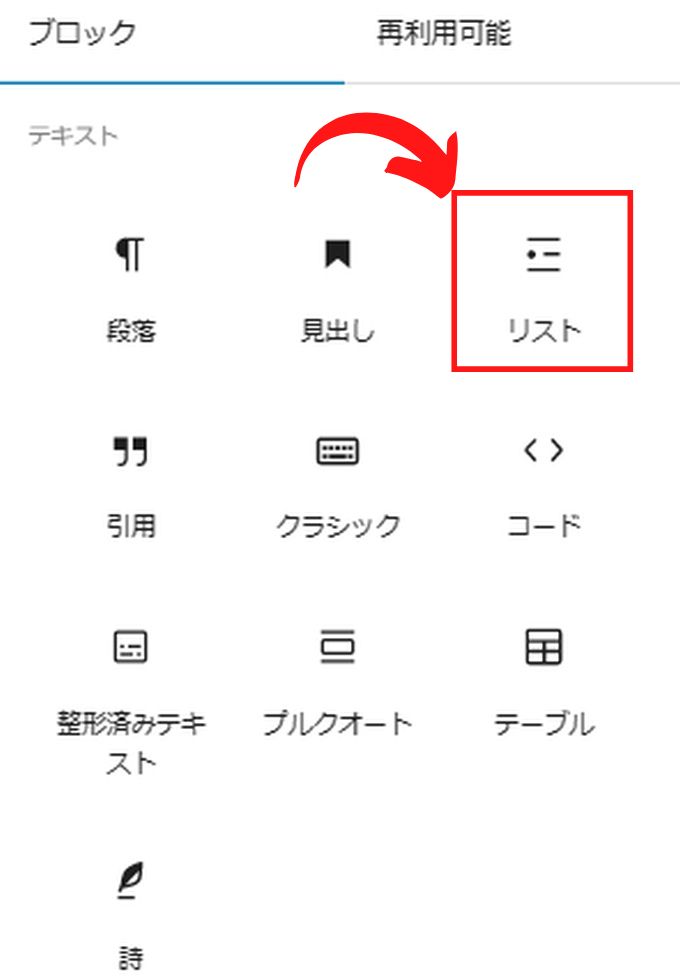
「リストを選択」(下画像の矢印部分)をクリックすると画面右側にスタイル変更などができる設定画面が表示されます。
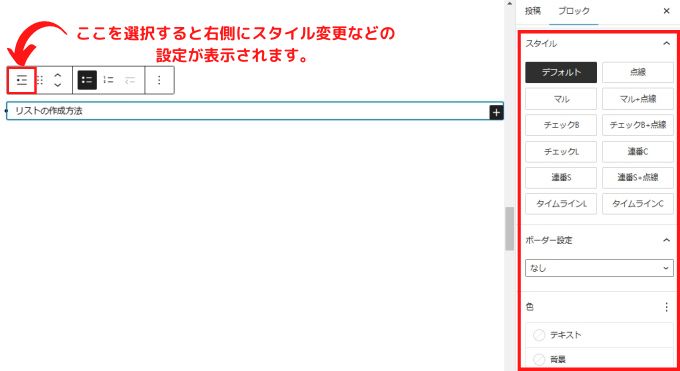
設定画面でリストのスタイル(デザイン)やボーダー設定、テキスト色や背景色の変更などができるので詳しく説明していきます。
AFFINGER6で可能なリストのデザイン(16種類)
AFFINGER6では16種類のスタイルから選んで簡単にリストデザインを変更することができます。
※ 「AFFINGERブロック」プラグインのバージョン2.9.1より以前だと12種類になります。
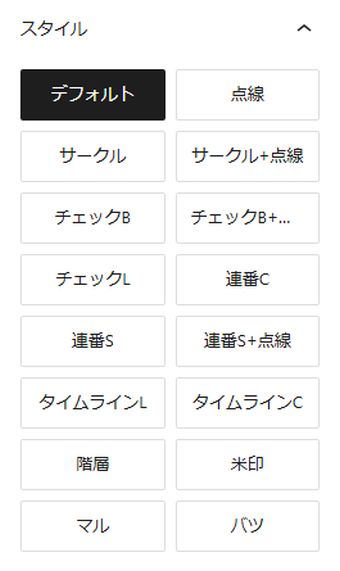
- デフォルト
- 点線
- サークル
- サークル+点線
- チェックB
- チェックB+点線
- チェックL
- 連番C
- 連番S
- 連番S+点線
- タイムラインL
- タイムラインC
- 階層
- 米印
- マル
- バツ
1.デフォルト
何もしない初期のリストです。
- ああああ
- いいいい
- うううう
2.点線
下部に点線を表示させることができるリストです。
- ああああ
- いいいい
- うううう
3.サークル
マルを表示させることができるリストです。
マルの部分の色は変更することができますが、サイト全体で利用するリストに反映されるので個別で変更することはできません。
変更方法は記事の後半で解説しています。
- ああああ
- いいいい
- うううう
4.サークル+点線
マルと下部に点線を表示させることができるリストです。
- ああああ
- いいいい
- うううう
5.チェックB
チェックリスト表示です。
- ああああ
- いいいい
- うううう
6.チェックB+点線
チェックリストで下部に点線を表示させることができるリストです。
- ああああ
- いいいい
- うううう
7.チェックL
丸形のチェックリストです。
- ああああ
- いいいい
- うううう
8.連番C
丸形の連番リストです。
- ああああ
- いいいい
- うううう
9.連番S
四角型の連番リストです。
- ああああ
- いいいい
- うううう
10.連番S+点線
四角型の連番リストで下部に点線を表示させることができるリストです。
- ああああ
- いいいい
- うううう
11.タイムラインL
タイムライン風のリストです。
- ああああ
- いいいい
- うううう
12.タイムラインC
番号付きタイムライン風のリストです。
- ああああ
- いいいい
- うううう
13.階層
階層構造のリストを作成できます。
- ああああ
- いいいい
- うううう
- ええええ
- いいいい
14.米印
米印付のリストです。
- ああああ
- いいいい
- うううう
15.マル
マル付きのリストです。
- ああああ
- いいいい
- うううう
16.バツ
バツ付きのリストです。
- ああああ
- いいいい
- うううう
リストのボーダー設定
作成したリストに枠線(ボーダー)を設定することができます
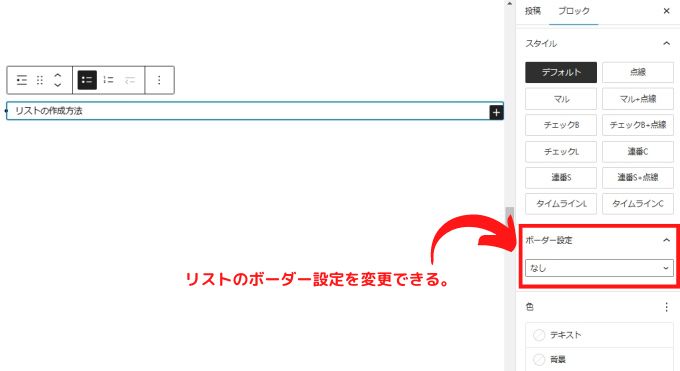
設定できる種類は5種類になります。
- なし
- 基本
- 太め
- 点線
- 点線(太め)
- ボーダー設定「なし」だとこんな感じです。
- ボーダー設定「基本」だとこんな感じです。
- ボーダー設定「太め」だとこんな感じです。
- ボーダー設定「点線」だとこんな感じです。
- ボーダー設定「点線(太め)」だとこんな感じです。
リストの色設定
リストのテキスト色や背景色を変更できます。
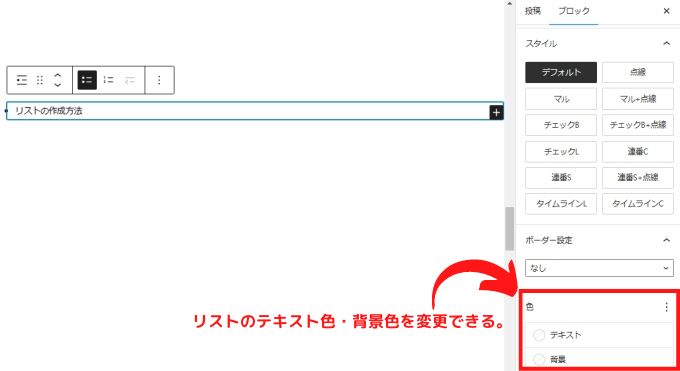
- テキスト色を赤に変更するとこんな感じです。
- 背景色を変更するとこんな感じです。
リストのタイポグラフィ設定
タイポグラフィとは簡単に言えば、書かれた文字や文章を見やすくする技術のことです。
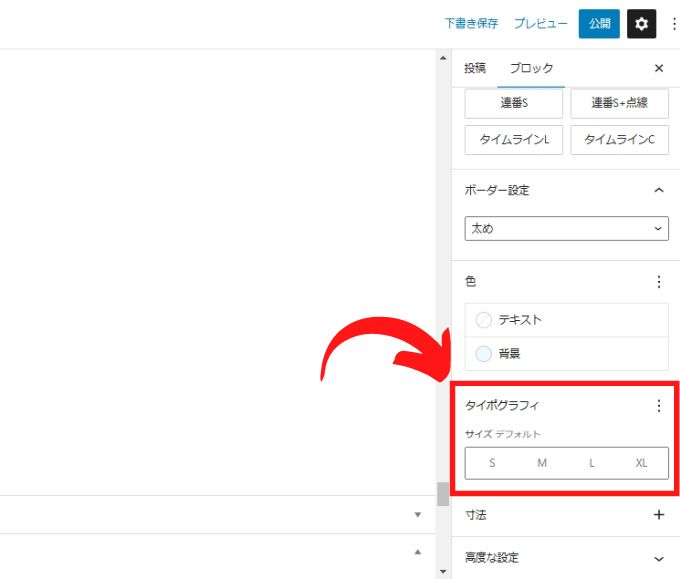
私はほぼ設定することはないですが、スマホなどの実際の表示を確認してみて見にくいと感じる場合は設定してみてもいいかもしれません。
- サイズ「S」だとこんな感じです。
- サイズ「M」だとこんな感じです。
- サイズ「L」だとこんな感じです。
- サイズ「XL」だとこんな感じです。
リストのマルやチェック部分の色を変更する方法
リストのマルやチェック部分の色は「外観」→「カスタマイズ」→「オプション(その他)」→「リスト(数字・チェック/ボックスタイプ)から変更可能です。
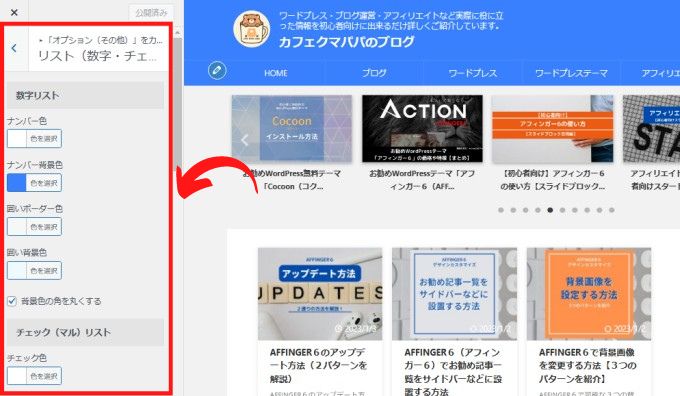
注意として、サイト全体での設定となるので作成した全てのリストに適用されます。
以上がAFFINGER6のリストブロックの使い方になります。
リスト機能を利用することで読み手の方に見やすく解りやすい記事を作成することができます。
見やすい記事・解りやすい記事を作成することはブログの収益化にも直結してきます。
収益化に繋げる為の記事の書き方について、初心者向けにテクニックを紹介した別記事も参考にしてみてください。
AFFINGER6の使い方
AFFINGER6の使い方については、このブログで詳しく解説しています。
-

-
AFFINGER6の使い方【まとめ】-初心者向けガイド-
2025/7/8 AFFINGER6
AFFINGER6の使い方に関するまとめ記事です。 記事数が多いので、知りたい内容を目次から探してみてください。 設定に関する使い方 インストールの方法 AFFINGER6を使えるようにするまでの手順 ...
AFFINGER6:関連記事
【知っておくべき!】AFFINGER6の購入方法と購入プランの選び方-⑤種類から最適を選択!
AFFINGER6を使ってみたい! という方に ちょっと待ってください! AFFINGER6を購入する際には複数のプランが存在しますので、自分の取り組み方に合った購入方法を選択した方がお得に購入できます。 また、購入プランに迷っている方も要チェックです! AFFINGER6とは?購入を検討している方へ AFFINGER6は多くの有名ブロガーさんも利用している人気の有料テーマです。 特徴としては、次ような点を挙げることができます。 収益化に特化 「稼ぐに特化したテーマ」がコンセプトでアフィリエイトにお勧め。 ...
AFFINGER6で出来ること【まとめ】-AFFINGER6を徹底解説
AFFINGER6を使ってみたい!気になる!という方向けに AFFINGER6ってどんなテーマ? AFFINGER6でどんなことができるの? AFFINGER6を使うにはどうすればいいの? といった内容を初心者向けに詳しく解説しています。 AFFINGER6を使ってみたいなぁと思った方は参考にしてみてください。 価格 14,800円(税込み) 有名ブロガーさん多数使用のWordPressテーマ! 「稼ぐ」に特化!アフィリエイトサイトにお勧め! 高いカスタマイズ性能! 直感操作で初心者にもおすすめ! このブ ...
(通常版)AFFINGER6と(上位版)AFFINGER6 EXの違い【まとめ】
AFFINGER6を購入しようと検討している方や既に通常版のAFFINGER6を使用している方で、その違いが気になる方も多いと思います。 そこで、この記事では(通常版)AFFINGER6と(上位版)AFFINGER6 EXの違いをまとめてみました。 購入する際やアップグレードを検討している方は参考にしてみてください。 機能比較表:AFFINGER6 vs AFFINGER6 EX 機能AFFINGER6AFFINGER6 EX記事のカード化無限スクロール機能トップページの1カラム化ヘッダーナビゲーション・ ...
AFFINGER6は初心者が購入しても大丈夫?-初心者にお勧めの理由
WordPressの有料テーマであるAFFINGER6(アフィンガー6)は、「収益化に強い」と評判のテーマです。 ただ、初めてブログを始める初心者にとっては「本当に使いこなせるの?」と不安もありますよね。 この記事では、AFFINGER6が初心者におすすめな理由と購入前に知っておきたいポイント、導入のコツまでをわかりやすく紹介しています。 AFFINGER6は初心者にこそお勧めのテーマ! 結論から言えば、AFFINGER6は初心者の方が購入しても大丈夫です。 むしろ初心者の方にこそお勧めのテーマです。 A ...
【本音レビュー】AFFINGER6の評判は?実際に使ってわかったメリット・デメリット
「収益化に強いWordPressテーマ」として有名なAFFINGER6(アフィンガー6)。 ブロガーやアフィリエイターに人気ですが、「評判は本当?」「使いこなせるの?」と不安に感じる方も多いのではないでしょうか? この記事では、実際にAFFINGER6を使ってわかったリアルな使用感と世間の評判を本音でお伝えします。 AFFINGER6の良い評判・口コミまとめ AFFINGER6の口コミ・評価をまとめてみると次のような声が多くあります。 良い口コミ・評価 良い口コミ・評価としては次の内容が多かったです。 ...
AFFINGER6 vs SWELL|どっちを選ぶべき?徹底比較!
この記事では、迷ってしまうことの多いテーマ選びについて今回は『SWELL』と『AFFINGER6』の比較ガイドをお届けします。 現在、シェアNo,1の有料テーマである『SWELL』と有名ブロガーさんも多数愛用している人気有料テーマの『AFFINGER6』で迷っている方も多いと思います。 『SWELL』と『AFFINGER6』の二択! という方向けの記事なので、迷っている方は参考にしてみてください。 SWELLとAFFINGER6を比較 『SWELL』と『AFFINGER6』について10個のポイントで徹底比 ...
AFFINGER6 vs THE THOR|どっちが稼げる?初心者にもおすすめのテーマ比較
WordPressブログで収益化を目指すなら、テーマ選びは極めて重要です。 「AFFINGER6」と「THE THOR」は、稼ぐ系ブログやアフィリエイターに支持されている人気テーマです。 AFFINGER6とTHE THORのどちらを利用しようか迷っている方も多いのではないでしょうか。 この記事では、AFFINGER6とTHE THORの違いを徹底比較! AFFINGER6とTHE THORの比較 『AFFINGER6』と『THE THOR』を10の視点から比較してみていきます。 操作性・使いやすさ 価格 ...
AFFINGER6をおすすめする5つの理由【買う価値ある?】
ブログで本気で稼ぎたいならテーマ選びも重要です。 数あるテーマの中でも AFFINGER6 は「稼ぐ」に特化したテーマをコンセプトに多くのトップアフィリエイターの方にも支持されているテーマの1つです。 この記事では 「本当に買う価値があるの?」 と迷う方に向けて、実際に導入して感じたメリットを 5つ に絞って解説します。 お勧めする理由 豊富な記事作成機能 SEO対策済み テンプレートが豊富 収益化に特化 アップデートの対応が早い 理由① 豊富な記事作成機能 メインとなる記事作成の機能が豊富で、ある程度直 ...
AFFINGER6で農業向けサイトを作成する手順-初心者向け-
AFFINGER6で農業サイトを作成してみました。 サンプルサイトはイチゴ農園をイメージして作成してあります。 こんな感じです→○○いちご農園 「農業サイトを作りたい」 そう思っても初心者の方は何をしていいのかわからないと思います。 そこで、基本的な農業サイトが手順に沿って完成できるように詳しく解説していきます。 まずは基本的なサイトを作り、自分なりにデザインを工夫していくのが、初心者の方にはお勧めです。 ちなみにAFFINGER6のバージョンは「AFFINGER6EX: 20250802 」です。 上位 ...
AFFINGER6購入者限定:読了率(スクロール量)計測プラグインが無料配布!
AFFINGER6購入者限定で無料プラグイン:読了率(スクロール量)計測プラグインが使用できるようになりました。 読了率(スクロール量)計測プラグインとは? 読了率(スクロール量)計測プラグインは「読者が記事をどれくらい読んでくれたか」を視覚化してくれるプラグインです。 どの見出しまで読んでくれたのかをパーセントで表示してくれます。 見出しレベルは「H2」「H3」が計測対象のようです。 読者が記事のリンクをクリックした際はアクションとしてログに残ります。 実際の表示 ログの実際表示はこんな感じです。 読了 ...











