この記事がお勧めな方
- ブログ初心者で何をすればいいのかわからない方
- もっとブログを見てもらう為に必要なことを知りたい方
- アフィリエイトを始めたいと思っている方
この記事はWordPressでブログを始めた初心者向けに、記事を5個程度作成後に取り組んだ方が良いことを解説しています。
ブログを始めたばかりで、何をすればいいの?って方は参考にしてみてください。
ブログを5記事作成後にやる事リスト
ブログを5記事程度作成後にやった方が良いことをリストしてみました。
- WordPressのバックアップを取る
- XMLサイトマップを作成する
- グーグルアナリティクスを導入する
- グーグルサーチコンソールに登録する
- プライバシーポリシーページを作成する
- お問い合わせフォームを作成する
- アフィリエイトサービプロバイダー(ASP)に登録する
以上がやった方が良いリストになります。
では、どんな事をするのか詳しく見ていきましょう。
① WordPressのバックアップを取得する
せっかく書いた記事もバックアップを取っておかなければ、何かあったときにデータを元に戻すことができません。
記事が少ないうちは気にしないかもしれませんが、早い段階でバックアップを取っておいたほうが安心です。
バックアップを取得する方法
バックアップを取得する方法は専用のプラグインをインストールするのが一番簡単です。
インストールするだけで、自動でバックアップをしてくれます。
お勧めのプラグインは「Back WP up」というプラグインです。
「Back WP up」のインストール方法
WordPressメニューの「外観」→「プラグイン」→「新規追加」を選択して、「バックアップ」と検索します。
下画像の「Back WP up」プラグインが表示されない場合は検索欄に「Back WP up」と入力してみてください。
プラグインの「今すぐインストール」をクリックします。
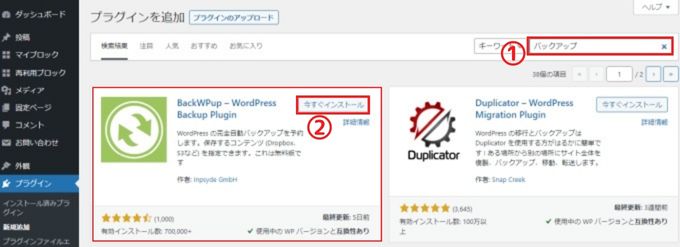
「Back WP up」のインストールが終了したら「有効化」をクリックします。
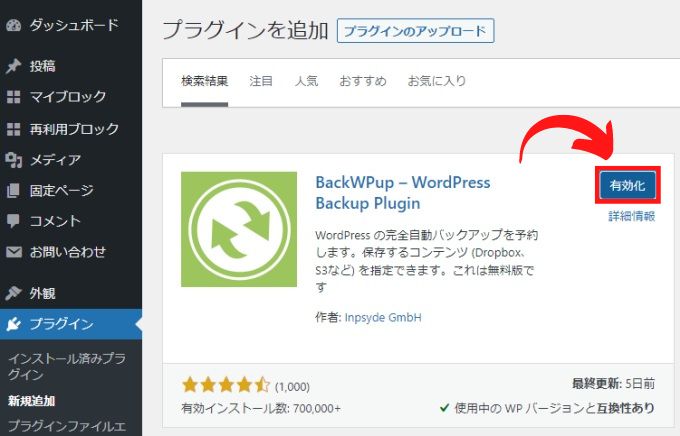
これで「Back WP up」プラグインの導入は完了です。
次に「Back WP up」で自動でバックアップを取得するように設定をします。
「Back WP up」の自動バックアップの設定方法
初心者向けの最低限のお勧め設定方法を解説します。
まず「Back WP up」→「新規ジョブを追加」を選択します。
① 新規ジョブ名の入力
ジョブの名前は自分の好きな名前を入力してください。
「自動バックアップ」とでも入力しておけば大丈夫です。
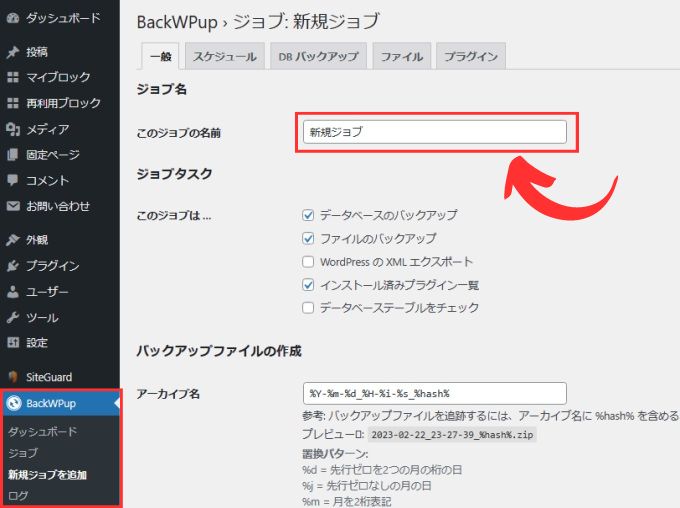
② 自動バックアップスケジュールの設定
「スケジュール」のタブにて自動バックアップのスケジュールを設定します。
ジョブの開始方法の項目で「WordPressのcron」を選択します。
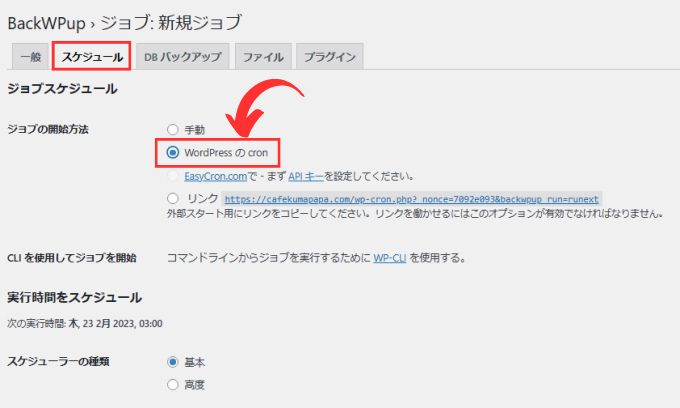
「スケジューラー」の項目で自動バックアップを行う日時と時間を設定します。
自分に合ったスケジュールを選択できますが、参考までに私は「毎週日曜日の3時10分」で設定してあります。
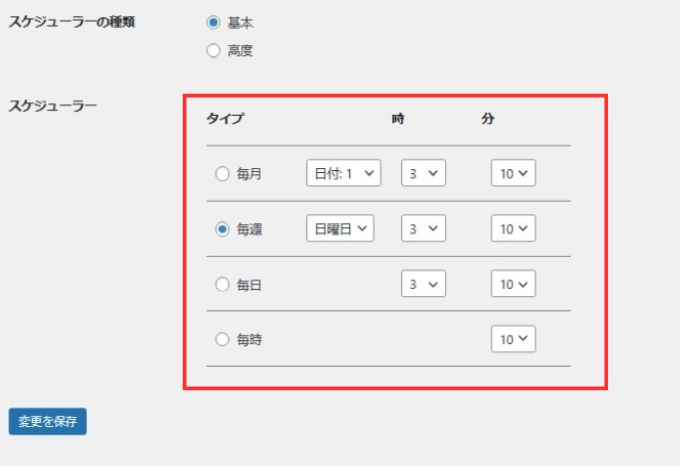
③ バックアップファイル圧縮の設定
バックアップするファイルを圧縮するように設定します。
「DBバックアップ」のタブを選択します。
バックアップファイルの圧縮の項目で「GZip」を選択します。
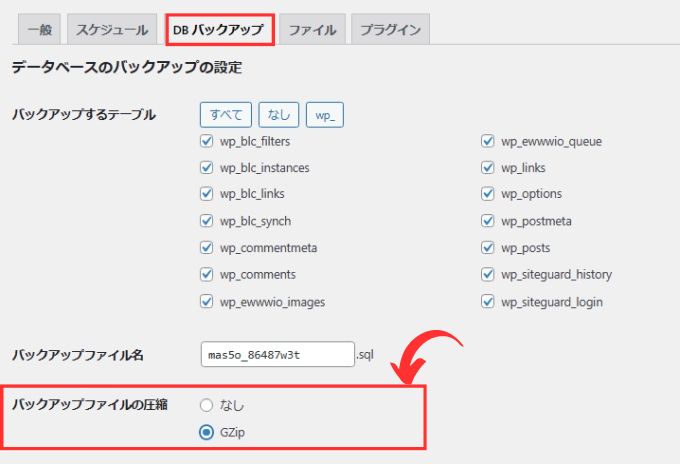
以上の項目を設定後に「保存」すれば自動バックアップの設定は完了です。
② XMLサイトマップを作成する
XMLサイトマップとは検索エンジン向けに自分のサイトをわかりやすく説明するためのXML形式ファイルのことです。
何か調べ事をしようと思った際にグーグルなどで検索をすると思います。
その検索をする機能が検索エンジンなんですが、検索エンジンは各サイトを巡回・評価をして検索結果に表示しているわけです。
検索エンジン巡回の際に、わかりやすく自分のサイトをアピールできるのがXMLサイトマップです。
XMLサイトマップの作成方法
XMLサイトマップを作成するのにはプラグインを利用するのが一番簡単です。

プラグインを利用すれば初心者でも簡単に作成できます♪
詳しい作成方法については別記事で紹介していますので、そちらを参考にしてみてください。
→ 【初心者向け】XMLサイトマップの作り方(お勧めプラグイン)
③ Googleアナリティクスを導入する
Googleアナリティクスは無料で利用できる高機能なアクセス解析ツールです。
自分のサイトに「どんな人が来てくて、どんな記事を読んでくれたのか」などのデータを計測して表示してくれます。
サイトを運営していく上でとても役に立つ機能なので導入しておきましょう。
Googleアナリティクスの導入方法
Googleアナリティクスを導入する手順は次の3ステップになります。
- Googleアカウントを作成する
- Googleアナリティクスに登録する
- トラッキングコードを設置する
詳しい導入方法については下の記事を参考にしてみてください。
「トラッキングコード」を設置する方法はお使いのテーマによって変わってきますので、お使いのテーマのマニュアルなどで調べてみてください。
このブログではAFFINGER6(アフィンガー6)・SWELL(スウェル)・Cocoon(コクーン)について、Googleアナリティクスを導入する方法を解説していますので、よろしければ参考にしてみてください。
AFFINGER6(アフィンガー6)でGoogleアナリティクスを導入する方法
-
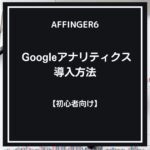
-
AFFINGER6(アフィンガー6)でGoogleアナリティクスを導入する方法
2025/5/17 AFFINGER6
ここではAFFINGER6(アフィンガー6)でGoogleアナリティクスを導入する方法を初心者向けに解説しています。 AFFINGER6(アフィンガー6)では簡単にGoogleアナリティクスを導入して ...
SWELL(スウェル)でGoogleアナリティクスを導入する方法
-

-
SWELL(スウェル):Googleアナリティクスの導入方法
2025/5/20 SWELL
この記事ではWordPressテーマ「SWELL(スウェル)」を利用している方向けにグーグルアナリティクスを導入する方法を解説しています。 グーグルアナリティクスを導入する手順 Googleアカウント ...
Cocoon(コクーン)でGoogleアナリティクスを導入する方法
-

-
Cocoon(コクーン):グーグルアナリティクスを導入する方法
2025/3/9 Cocoon
この記事ではWordPressテーマ「Cocoon(コクーン)」を利用している方向けにグーグルアナリティクスを導入する方法を解説しています。 グーグルアナリティクスを導入する手順 Googleアカウン ...
④ Googleサーチコンソールに登録する
Googleサーチコンソールでは「どんな検索キーワードであなたのサイトが表示されたのか」やページのインデックスの申請などができます。
どんなキーワードであなたのサイトが表示されたのかを知る事はサイト運営に重要です。
また、自分のサイトがインデックスされなければそもそも検索結果に表示すらされません。
サイト運営していく上でGoogleサーチコンソールもとても役に立ちますので是非登録しましょう。
Googleサーチコンソールに自分のサイトを登録する方法
Googleサーチコンソールに自分のサイトを登録する方法は次の通りです。
- Googleサーチコンソールに登録するサイトのURLを入力する
- サイトの所有権を確認する
サイトの所有権を確認する方法がお使いのテーマによって若干違ってきます。
このブログではAFFINGER6(アフィンガー6)・SWELL(スウェル)・Cocoon(コクーン)について、Googleサーチコンソールにサイトを登録する方法を解説していますので、参考にしてみてください。
その他のテーマに関してはGoogleサーチコンソールのガイダンスに沿って登録してみてください。
AFFINGER6(アフィンガー6)でGoogleサーチコンソールにサイトを登録する方法
-

-
AFFINGER6:Googleサーチコンソールへの登録方法
2025/5/17 AFFINGER6
Googleサーチコンソールではあなたのサイトが「どんなキーワードで表示されたのか」を確認することができたり、あなたのサイトのページが「どれくらいインデックスされているか」などを調べることができます。 ...
SWELL(スウェル)でGoogleサーチコンソールにサイトを登録する方法
-

-
SWELL(スウェル):Googleサーチコンソールへの登録方法
2025/5/20 SWELL
この記事ではSWELL(スウェル)で作成したサイトをGoogleサーチコンソールに登録する方法を初心者向けに解説しています。 XMLサイトマップをGoogleサーチコンソールに送信する方法も解説してい ...
Cocoon(コクーン)でGoogleサーチコンソールにサイトを登録する方法
-

-
Cocoon(コクーン):Googleサーチコンソールへの登録方法
2025/3/9 Cocoon
この記事ではWordPress無料テーマのCocoon(コクーン)でGoogleサーチコンソールに登録する方法を初心者向けに解説しています。 XMLサイトマップをGoogleサーチコンソールに送信する ...
⑤ プライバシーポリシーページを作成する
プライバシーポリシーページは「個人情報の取り扱いについて」などを記載したページです。
このブログのフッターメニューにも「プライバシーポリシー」を設置していますので、どんな感じか確認してみてください。
プライバシーポリシーページが必要な理由
プライバシーポリシーページが必要な理由は大きく2つあります。
- 自分のサイトに来てくださった方に安心感を与える為
- Googleアドセンスの審査で設置する必要がある為

Googleアドセンスって?
GoogleアドセンスはGoogleが提供するWEBサイト運営者向けの広告配信サービスです。
あなたのサイトにGoogleアドセンスの提供する広告が表示され、その広告がクリックされることで報酬を得ることができます。
Googleアドセンスを利用するには審査があり、その審査通過のためにやっておくことの1つが「プライバシーポリシーページ」の設置です。
プライバシーポリシーページの作成についてはネット上で雛形が用意されているサイトが多くあるので、そちらをコピペして利用するのが一番簡単です。
⑥ お問い合わせフォームを作成する
「お問い合わせフォーム」を作成した方が良い理由も「プライバシーポリシーページ」が必要な理由と同じになります。
特に「Googleアドセンス」を利用したい場合、審査に「お問い合わせフォーム」の設置が必要になりますので、後々のことも考えて「お問い合わせフォーム」を作成しておきましょう。
お問い合せフォームの作成方法
「お問い合わせフォーム」もプラグインを利用すれば簡単に作成することができます。
お勧めのプラグインは「Contact Form 7」です。
「Contact Form 7」で「お問い合わせフォーム」を作成する方法はこちらの記事を参考にしてみてください。
→ 【初心者向け】WordPressお問い合わせフォームの作り方
⑦ アフィリエイトサービスプロバイダー(ASP)に登録する
サイトを運営するなら収益に繋げたいと思っている方が多いと思います。
その収益化がアフィリエイトなんですが、アフィリエイトを始めるにはアフィリエイトサービスプロバイダーに登録する必要があります。
すでに登録されている方もいると思いますが、まだ登録していない方は記事を5記事程度作成したこのタイミングで登録しておきましょう。
初心者にお勧めのアフィリエイトサービスプロバイダー
初心者にお勧めするアフィリエイトサービスプロバイダーをいくつか紹介します。
初心者にお勧めのASP
アフィリエイトサービスプロバイダーには無料で簡単に登録することができます。
ASPによって紹介できる広告に違いもありますので、上で紹介するASPはすべて登録しておいて損はないです。
初心者向けアフィリエイトサービスプロバイダー活用法
アフィリエイトサービスプロバイダーでアフィリエイトを始めることができますが、初心者に最初にお勧めする活用法は「学ぶこと」です。
アフィリエイトサービスプロバイダーではアフィリエイトのやり方、ノウハウなどの基本情報がたくさん掲載されています。
初心者の方は最初にアフィリエイトサービスプロバイダーでアフィリエイトの基本を頭に叩き込んでおくのがお勧めです。
下手にネットで検索した情報より、とても有益な情報を無料で学ぶことができます。
「A8.net」の「A8キャンパス」やバリューコマースのステップアップガイドなどを何度も読んで、アフィリエイトの進め方や基本を頭の中に叩き込んでおくのがお勧めです。
アフィリエイトを始めたい初心者向けの記事を紹介していますので参考にしてみてください。
