この記事がお勧めな方
- AFFINGER6でFAQ風の記事を作成する機能を知りたい方
- AFFINGER6で見出し機能以外でFAQ風の記事を作成する方法を知りたい方
FAQ風の記事作成方法
- FAQブロックを利用して作成する方法
- 見出し機能を使用してFAQ風の記事を作成する方法
- インライン画像を利用してFAQ風の記事を作成する方法
- 会話吹き出しを利用してFAQ風の記事を作成する方法
FAQブロックを利用して作成する方法
AFFINGER6のFAQブロック機能は「AFFINGER ver20230703」で追加された機能です。

アップデートしないと使用できない機能なので注意してください。
「AFFINGER ver20230703」以前のバージョンでは編集の自由度が高いFAQ機能がAFFINGER6にはありませんでした。
そこで、この記事では限られた手段でFAQ風の記事を作成する方法を紹介していましたが、アップデートでFAQブロックが追加されたことにより簡単に編集自由度の高いFAQ風の記事を作成することが可能になりました。
なので、以下で紹介していた方法よりもアップデートしてFAQブロックを利用する方がお勧めです。
FAQブロックの使い方や出来ることについては別記事で解説していますので、そちらを参考にしてみてください。
見出し機能を使用してFAQ風の記事を作成する方法
AFFINGER6では「見出し」機能でFAQ風の記事を作成することができます。
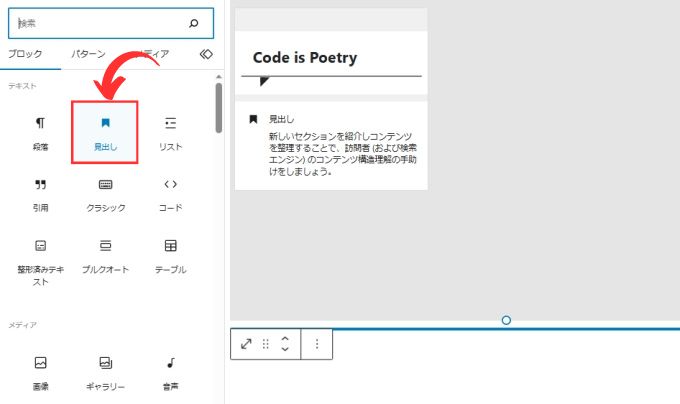
下画像のスタイル部分をクリックします。
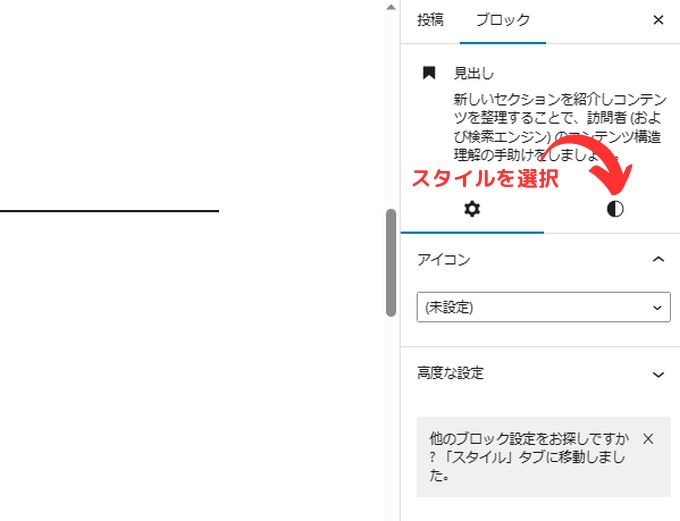
「質問」「答え」のスタイルにてFAQ風の記事を作成することができます。
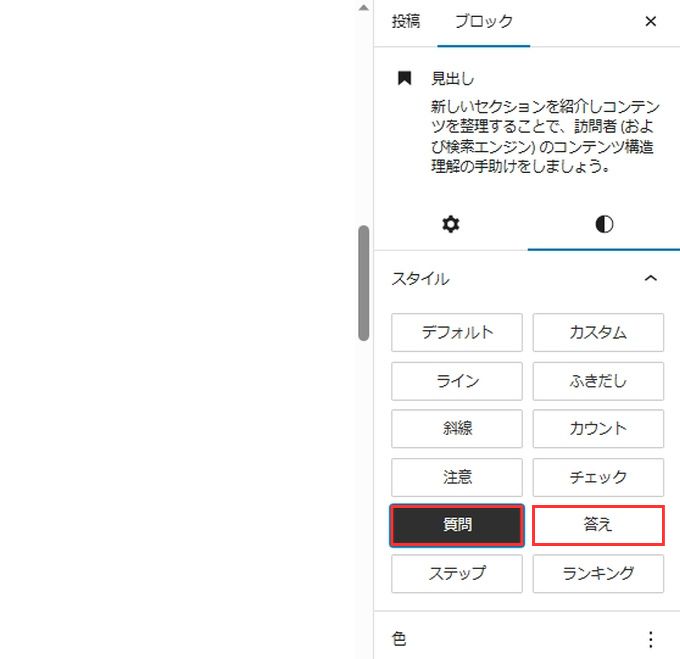
実際の表示はこんな感じです。

「見出しレベル」の違いでサイズ感が違ってきます。
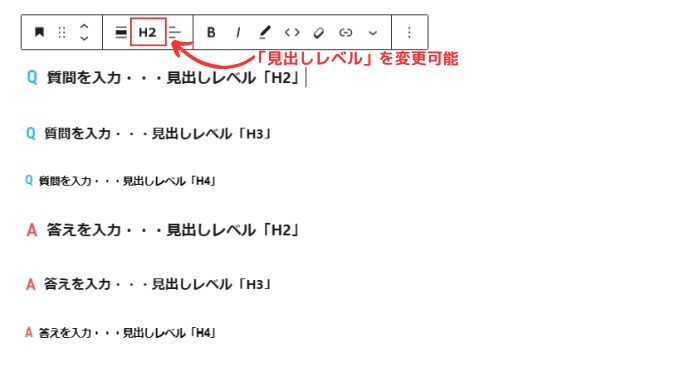
見出し機能でFAQ風の記事を作成するときの注意点
見出し機能でFAQ風の記事を作成する場合、作成した「質問」と「答え」が「見出し」扱いになることに注意する必要があります。
何を当たり前のことをと思うかもしれないですが、「見出し」扱いなることで別の箇所に影響を与えてしまうこともあります。
例えば、「すごいもくじLITE」など目次を自動で作成してくれるプラグインを利用していると自動で目次に「質問」と「答え」が記載されてしまいます。(見出しレベルによっては表示させないことも可能)
見出しについて知りたい方は別記事で解説していますので、参考にしてみてください。
→ AFFINGER6の見出し作成方法-初心者必見!見出しの基本
インライン画像を利用してFAQ風の記事を作成する方法
この方法は「質問」と「答え」を「見出し」扱いにしたくない場合には有効ですが、アイコン画像を自分で作成する必要もありますので少し手間がかかります。
例えば、インライン画像を利用すると下のようなFAQ風の記事が作成できます。
AFFINGER6の機能を併用すればデザイン性はいろいろと応用可能です。
![]() 質問を入力
質問を入力
![]() 答えを入力
答えを入力
参考までに上のようなFAQ風の記事を作成する手順を説明していきます。
- アイコン画像を準備する
- 段落ブロックを利用してFAQ風の記事を作成する
アイコン画像を準備する
まずアイコン画像を準備します。
準備するのにとても便利なのが「Canva」という無料で使用できるグラフィックデザインツールです。
有料で利用できるプランは素材が豊富でとてもお勧めですが、機能が限定される無料プランも利用できるのでそちらを利用してみてください。
「Canva」を開いたら「デザイン作成」→「カスタムサイズ」を選択します。
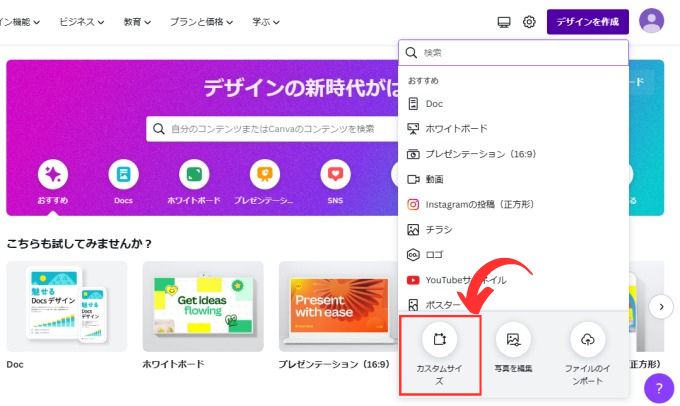
カスタムサイズで入力欄に作成したいアイコン画像サイズを入力します。
ここでは「500×500」ピクセルで作成してみました。

アイコン画像を作成します。

詳しい「Canva」の使用方法は「Canva」でアイキャッチ画像を作成する方法を解説している別記事を参考にしてみてください。
→ 「Canva」でアイキャッチ画像を作成する方法【初心者向け】
段落ブロックを利用してFAQ風の記事を作成する
段落ブロックを選択します。
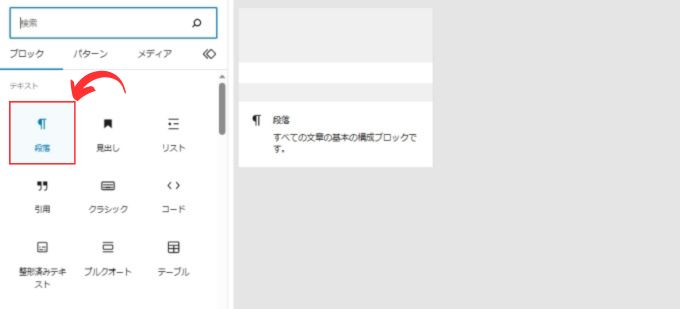
「インライン画像」を選択します。
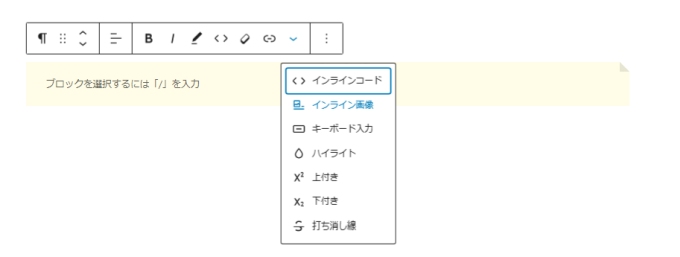
段落のスタイルでここでは「付箋」を選択しています。
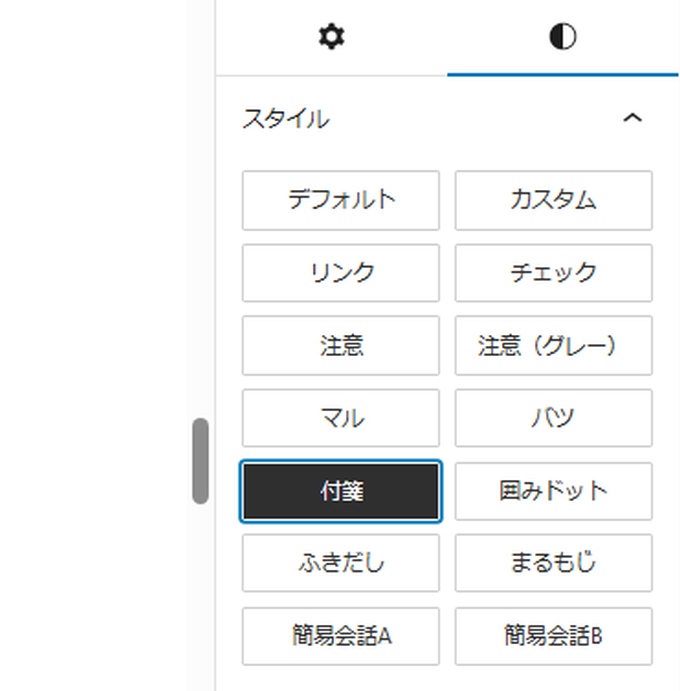
画像サイズを変更することが可能です。

質問内容を入力します。
文字のサイズ感に関しては「タイポグラフィ設定」で調整してみてください。


会話吹き出しを利用してFAQ風の記事を作成する方法
会話吹き出し機能を利用してもFAQ風の記事を簡単に作成することができます。
例えば、こんな感じです。

FAQ風の記事を作成するには?
この記事を参考にしてみてくださいね。

会話吹き出しを利用すると簡単にFAQ風の記事を作成できますし、見やすい記事にもなりますのでお勧めです。
会話吹き出しの詳しい使い方や作成方法については別記事を参考にしてみてください。
→ AFFINGER6:会話吹き出しの作成方法-画像を準備する方法も紹介!
AFFINGER6の使い方
AFFINGER6の使い方については、このブログで詳しく解説しています。
-

-
AFFINGER6の使い方【まとめ】-初心者向けガイド-
2025/7/8 AFFINGER6
AFFINGER6の使い方に関するまとめ記事です。 記事数が多いので、知りたい内容を目次から探してみてください。 設定に関する使い方 インストールの方法 AFFINGER6を使えるようにするまでの手順 ...
AFFINGER6:関連記事
【知っておくべき!】AFFINGER6の購入方法と購入プランの選び方-⑤種類から最適を選択!
AFFINGER6を使ってみたい! という方に ちょっと待ってください! AFFINGER6を購入する際には複数のプランが存在しますので、自分の取り組み方に合った購入方法を選択した方がお得に購入できます。 また、購入プランに迷っている方も要チェックです! AFFINGER6とは?購入を検討している方へ AFFINGER6は多くの有名ブロガーさんも利用している人気の有料テーマです。 特徴としては、次ような点を挙げることができます。 収益化に特化 「稼ぐに特化したテーマ」がコンセプトでアフィリエイトにお勧め。 ...
AFFINGER6で出来ること【まとめ】-AFFINGER6を徹底解説
AFFINGER6を使ってみたい!気になる!という方向けに AFFINGER6ってどんなテーマ? AFFINGER6でどんなことができるの? AFFINGER6を使うにはどうすればいいの? といった内容を初心者向けに詳しく解説しています。 AFFINGER6を使ってみたいなぁと思った方は参考にしてみてください。 価格 14,800円(税込み) 有名ブロガーさん多数使用のWordPressテーマ! 「稼ぐ」に特化!アフィリエイトサイトにお勧め! 高いカスタマイズ性能! 直感操作で初心者にもおすすめ! このブ ...
(通常版)AFFINGER6と(上位版)AFFINGER6 EXの違い【まとめ】
AFFINGER6を購入しようと検討している方や既に通常版のAFFINGER6を使用している方で、その違いが気になる方も多いと思います。 そこで、この記事では(通常版)AFFINGER6と(上位版)AFFINGER6 EXの違いをまとめてみました。 購入する際やアップグレードを検討している方は参考にしてみてください。 機能比較表:AFFINGER6 vs AFFINGER6 EX 機能AFFINGER6AFFINGER6 EX記事のカード化無限スクロール機能トップページの1カラム化ヘッダーナビゲーション・ ...
AFFINGER6は初心者が購入しても大丈夫?-初心者にお勧めの理由
WordPressの有料テーマであるAFFINGER6(アフィンガー6)は、「収益化に強い」と評判のテーマです。 ただ、初めてブログを始める初心者にとっては「本当に使いこなせるの?」と不安もありますよね。 この記事では、AFFINGER6が初心者におすすめな理由と購入前に知っておきたいポイント、導入のコツまでをわかりやすく紹介しています。 AFFINGER6は初心者にこそお勧めのテーマ! 結論から言えば、AFFINGER6は初心者の方が購入しても大丈夫です。 むしろ初心者の方にこそお勧めのテーマです。 A ...
【本音レビュー】AFFINGER6の評判は?実際に使ってわかったメリット・デメリット
「収益化に強いWordPressテーマ」として有名なAFFINGER6(アフィンガー6)。 ブロガーやアフィリエイターに人気ですが、「評判は本当?」「使いこなせるの?」と不安に感じる方も多いのではないでしょうか? この記事では、実際にAFFINGER6を使ってわかったリアルな使用感と世間の評判を本音でお伝えします。 AFFINGER6の良い評判・口コミまとめ AFFINGER6の口コミ・評価をまとめてみると次のような声が多くあります。 良い口コミ・評価 良い口コミ・評価としては次の内容が多かったです。 ...
AFFINGER6 vs SWELL|どっちを選ぶべき?徹底比較!
この記事では、迷ってしまうことの多いテーマ選びについて今回は『SWELL』と『AFFINGER6』の比較ガイドをお届けします。 現在、シェアNo,1の有料テーマである『SWELL』と有名ブロガーさんも多数愛用している人気有料テーマの『AFFINGER6』で迷っている方も多いと思います。 『SWELL』と『AFFINGER6』の二択! という方向けの記事なので、迷っている方は参考にしてみてください。 SWELLとAFFINGER6を比較 『SWELL』と『AFFINGER6』について10個のポイントで徹底比 ...
AFFINGER6 vs THE THOR|どっちが稼げる?初心者にもおすすめのテーマ比較
WordPressブログで収益化を目指すなら、テーマ選びは極めて重要です。 「AFFINGER6」と「THE THOR」は、稼ぐ系ブログやアフィリエイターに支持されている人気テーマです。 AFFINGER6とTHE THORのどちらを利用しようか迷っている方も多いのではないでしょうか。 この記事では、AFFINGER6とTHE THORの違いを徹底比較! AFFINGER6とTHE THORの比較 『AFFINGER6』と『THE THOR』を10の視点から比較してみていきます。 操作性・使いやすさ 価格 ...
AFFINGER6をおすすめする5つの理由【買う価値ある?】
ブログで本気で稼ぎたいならテーマ選びも重要です。 数あるテーマの中でも AFFINGER6 は「稼ぐ」に特化したテーマをコンセプトに多くのトップアフィリエイターの方にも支持されているテーマの1つです。 この記事では 「本当に買う価値があるの?」 と迷う方に向けて、実際に導入して感じたメリットを 5つ に絞って解説します。 お勧めする理由 豊富な記事作成機能 SEO対策済み テンプレートが豊富 収益化に特化 アップデートの対応が早い 理由① 豊富な記事作成機能 メインとなる記事作成の機能が豊富で、ある程度直 ...
AFFINGER6で農業向けサイトを作成する手順-初心者向け-
AFFINGER6で農業サイトを作成してみました。 サンプルサイトはイチゴ農園をイメージして作成してあります。 こんな感じです→○○いちご農園 「農業サイトを作りたい」 そう思っても初心者の方は何をしていいのかわからないと思います。 そこで、基本的な農業サイトが手順に沿って完成できるように詳しく解説していきます。 まずは基本的なサイトを作り、自分なりにデザインを工夫していくのが、初心者の方にはお勧めです。 ちなみにAFFINGER6のバージョンは「AFFINGER6EX: 20250802 」です。 上位 ...









