この記事ではWordPressテーマ「SWELL(スウェル)」を利用している方向けにグーグルアナリティクスを導入する方法を解説しています。
グーグルアナリティクスを導入する手順
- Googleアカウントを作成する
- Googleアナリティクスに登録する
- トラッキングコードを設置する
1.Googleアカウントを作成する
Googleaアナリティクスを導入するには、Googleアカウントが必要になります。
既に持っている方は問題ないですが、持っていない方はまずはGoogleアカウントを作成してください。
Googleアカウントの新規作成についてはGoogle公式ページから手順に沿って行えば簡単に作成することができます。
2.Googleアナリティクスに登録する
次にGoogleアナリティクスにアクセスして自分のサイトを登録します。
登録する手順を簡単に説明します。
① Googleアナリティクスにアクセスして「さっそく始める」をクリック

アカウントの設定
まずアカウント名を入力します。
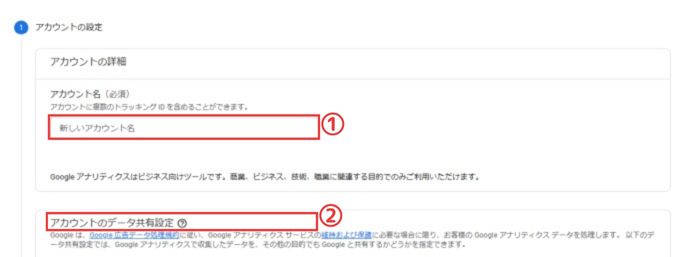
| ① アカウント名 | 個人名でもニックネームでも気にせず入力してOK |
| ② アカウントのデータ共有設定 | 特に設定しないで大丈夫です |
プロパティの設定
続いてプロパティの設定を行います。
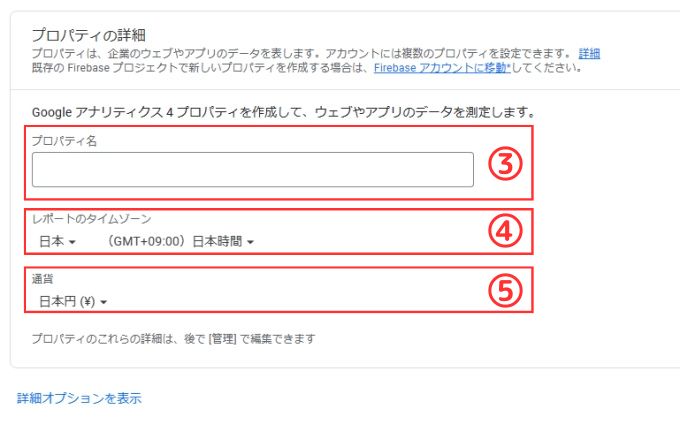
| ③ プロパティ名 | サイトのタイトルを入力するのがお勧め |
| ④ レポートのタイムゾーン | タイムゾーンを「日本」に設定します。 |
| ⑤ 通貨 | 通貨を「日本円」に設定します。 |
詳細オプションでサイトURLを登録する
「詳細オプション」をクリックします。
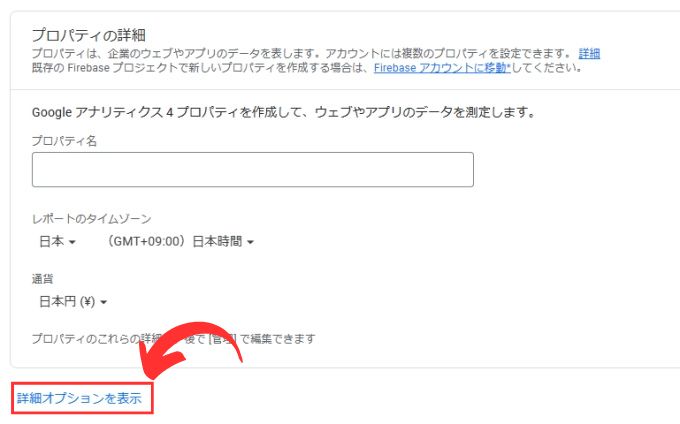
「ウェブサイトのURL」欄に自分のサイトURLを入力します。
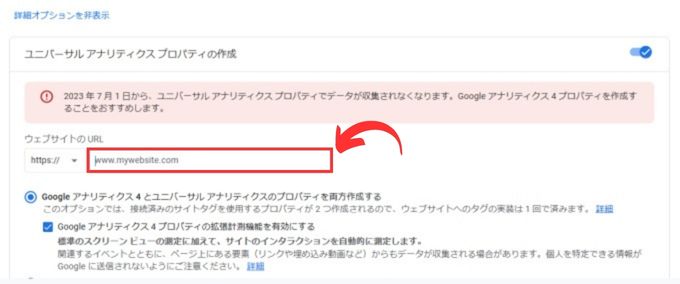
ビジネスの概要
ビジネスの概要の設定では当てはまる項目を選択すればOKです。
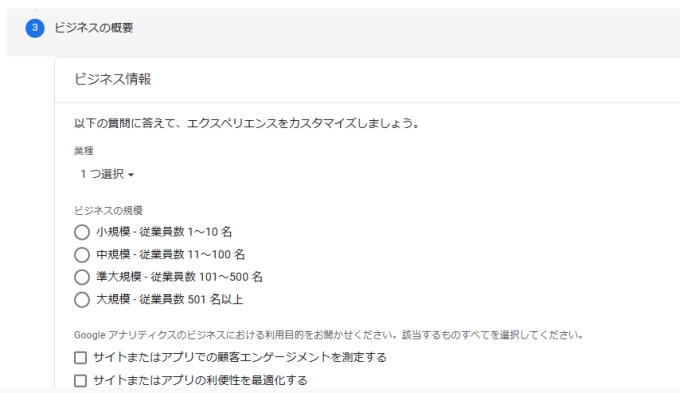
最後に「作成」をクリックすればGoogleアナリティクスへの登録は終了です。
3.トラッキングコードを設置する
Googleアナリティクスで自分のサイトへのアクセスを表示させるには自分のサイトに「トラッキングコード」を設置する必要があります。
「トラッキングコード」はGoogleアナリティクスから取得できます。
正確に言うと「トラッキングコード」ではなく、それに同等する「測定ID」をコピペします。
Googleアナリティクスで「測定ID」を確認する
Googleアナリティクスにアクセスして「設定」→「データストリーム」を選択します。
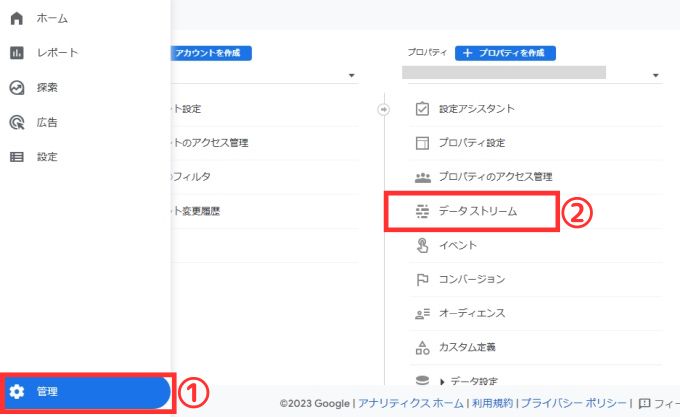
登録した自分のサイトを選択します。
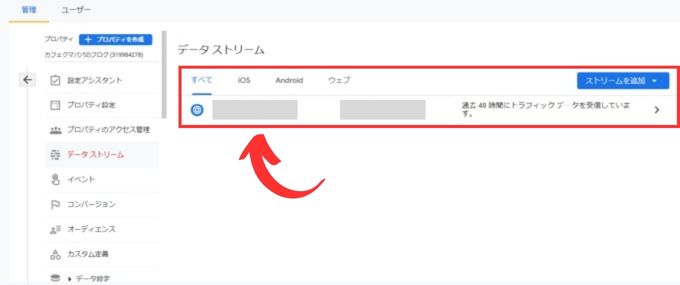
下の画像の矢印部分が「測定ID」です。
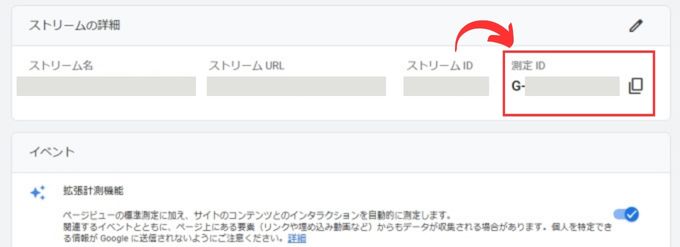
この「測定ID」を自分のサイトに設置しますので、メモに取っておくかこの画面を開いたままにしておいてください。
「測定ID」をSWELL(スウェル)に設定する
SWELL(スウェル)でGoogleアナリティクス導入の為の「測定ID」を設定する為にはプラグイン「SIMPLE PACK」をインストールしておく必要があります。
プラグイン「SIMPLE PACK」をまだインストールしていない方は最初にインストールをしてください。
「SIMPLE PACK」のインストール方法はこちらの別記事を参考にしてみてください。
→ SWELL:必須プラグイン「SEO SIMPLE PACK」のインストール方法
「SEO PACK」の「Googleアナリティクス」タブを選択して「"Measurement ID" for GA4」の入力欄に「測定ID」を入力します。
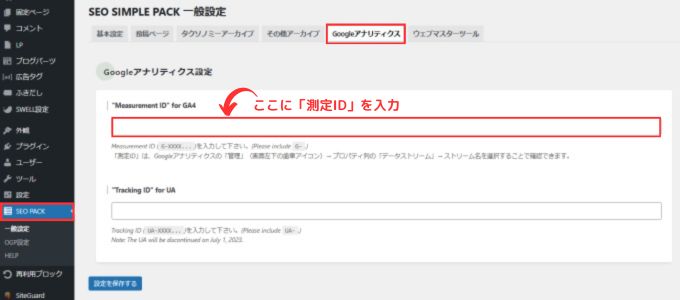
最後に設定を保存すればOKです。
データが反映されるまでに最長で2日程度かかる可能性がありますので、しばらく時間をおいてから実際にアクセスが反映されるか確認してみてください。
しばらく時間をおいてから自分のサイトにアクセスしてみてください。
Googleアナリティクスを開いて下画像のように数値が反映されていれば問題ありません。
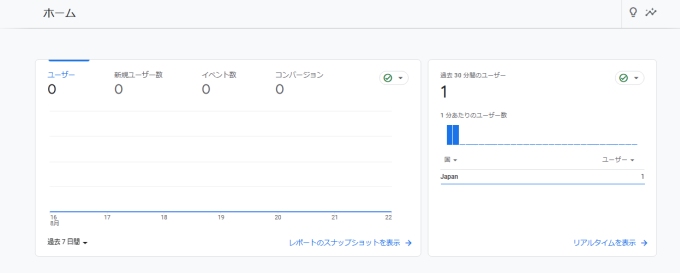

既にGoogleアナリティクスにサイトを1つ登録済みで、追加でサイトを登録したい方向けの手順も念のため解説しておきます。
Googleアナリティクスに新しくサイトを追加する方法(SWELL)
※ SWELL(スウェル)の新しいサイトをGoogleアナリティクスに追加登録する方法になります。
Googleアナリティクスを開き「設定」→「プロパティを作成」を選択します。
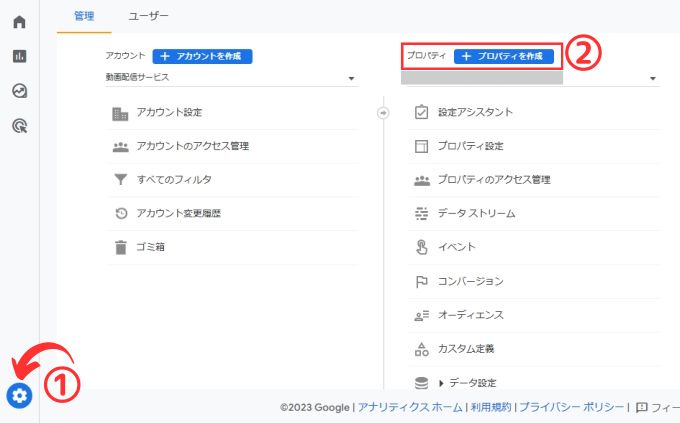
プロパティ作成画面が表示されます。
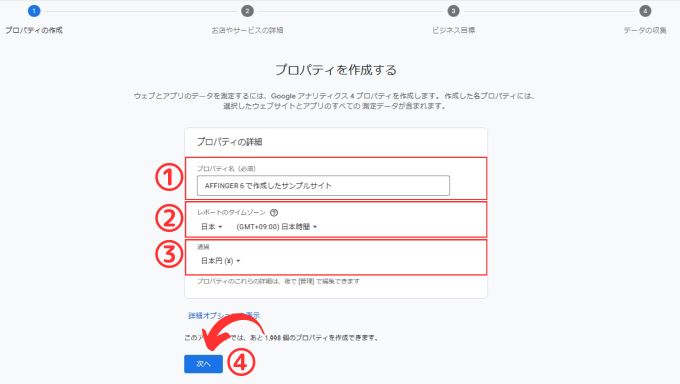
| ① プロパティ名 | サイトタイトルを入力するのがお勧め |
| ② レポートのタイムゾーン | タイムゾーンを「日本」に設定します。 |
| ③ 通貨 | 通貨を「日本円」に設定します。 |
各項目の設定が完了したら「次へ」を選択します。
次に「ビジネスの説明」の設定画面が表示されるので選択項目にチェックを入れて「次へ」を選択します。

「ビジネス目標」の画面が表示されるので、項目にチェックを入れて「作成」をクリックします。
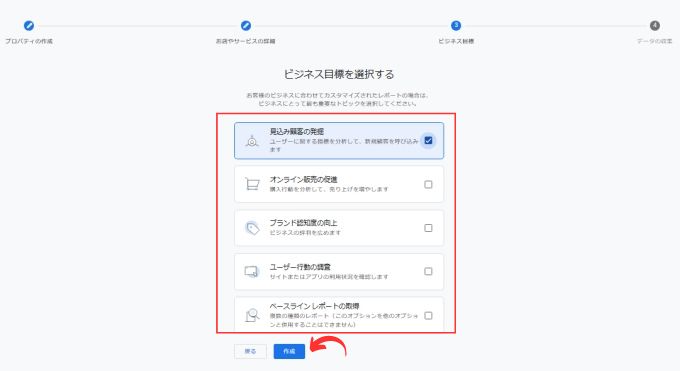
「作成」をクリックすると下画像のような画面が表示されると思います。
「ウェブ」を選択してください。
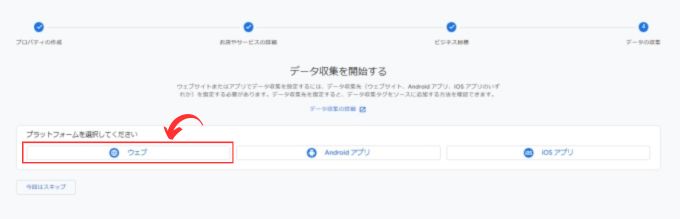
「データストリームの設定」画面が表示されます。
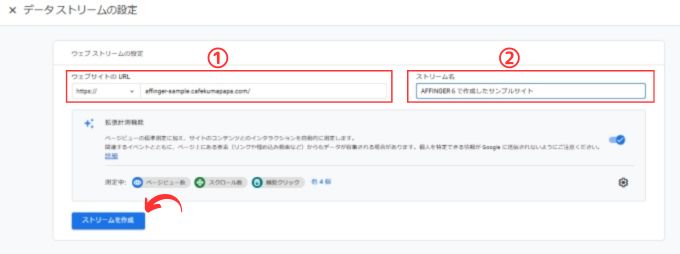
| ① ウェブサイトのURL | 登録するサイトのURLを入力してください |
| ② ストリーム名 | サイト名を入力するのがお勧めです |
「ウェブサイトのURL」と「ストリーム名」に入力して「ストリームを作成」を選択します。
すると下画面のような「実装手順」という画面がポップアップされると思いますが、何もしないで閉じてもらって大丈夫です。
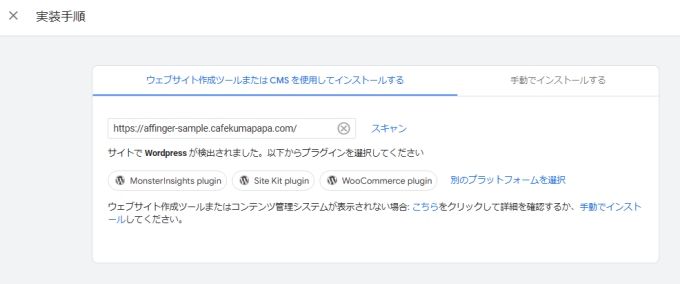
表示されている「ウェブストリームの詳細」にて「測定ID」を確認します。
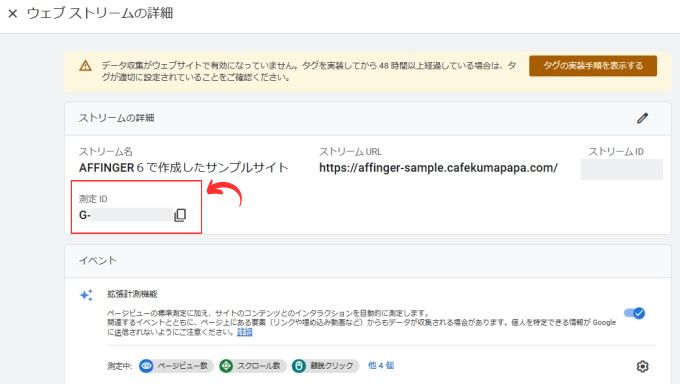
この「測定ID」を追加登録したいサイトに設定します。
※ ここでは、SWELL(スウェル)で設定する方法になります。
SWELL(スウェル)でGoogleアナリティクス導入の為の「測定ID」を設定する為にはプラグイン「SIMPLE PACK」をインストールしておく必要があります。
「SEO PACK」の「Googleアナリティクス」タブを選択して「"Measurement ID" for GA4」の入力欄に「測定ID」を入力します。
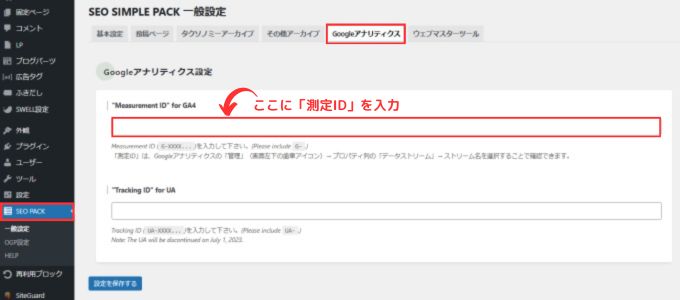
最後に設定を保存すればOKです。
データが反映されるまでに最長で2日程度かかる可能性がありますので、しばらく時間をおいてから実際にアクセスが反映されるか確認してみてください。
しばらく時間をおいてから自分のサイトにアクセスしてみてください。
また、自分のサイトを分析・運営するのにGoogleサーチコンソールを利用するのがとてもお勧めです。
GoogleサーチコンソールはGoogleアナリティクスと連携することもできます。
SWELL(スウェル)でGoogleサーチコンソールを導入する方法を別記事で解説していますので、そちらを参考にしてみてください。
→ SWELL(スウェル):Googleサーチコンソールへの登録方法
SWELLの使い方
-

-
【初心者向け】SWELLの使い方を徹底解説!基本設定から便利機能まで
2025/6/5 SWELL
この記事ではSWELL(スウェル)の使い方について初心者向けに解説しています。 設定に関する使い方 インストールの方法 SWELLを利用する為のステップは次のようになります。 公式ページでSWELLを ...
SWELL:関連記事
-

-
SWELLで出来ること【まとめ】-気になる方に徹底解説!
2025/6/24
SWELLを使ってみたい!気になる!という方向けに SWELLってどんなテーマ? SWELLでどんなことができるの? SWELLを使うにはどうすればいいの? といった内容を初心者向けに詳しく解説してい ...
-

-
『SWELL』ってどうなの?-実際に利用したメリットとデメリットをガチレビュー!
2025/6/7 SWELL
SWELLはとても人気の高いテーマです。 この記事はSWELLが気になる方向けにメリットとデメリットを紹介しています。 SWELLのメリット SWELLを利用してメリットとしては次の点を挙げることがで ...
