この記事がお勧めな方
- アイキャッチ用の画像を準備する方法を知りたい方
- 記事にアイキャッチ画像を設定する方法を知りたい方

WordPressでどうやって記事にアイキャッチ画像を設定するの?
アイキャッチ画像を設定する方法はとても簡単ですよ。
詳しく説明していきますね。

アイキャッチ画像の設定手順
アイキャッチ画像を設定する手順は次の通りです。
- アイキャッチ画像を準備する
- アイキャッチ画像をアップロードする
① アイキャッチ画像を準備する
まずはアイキャッチに使用する画像を用意しましょう。

どうやって画像を用意するの?
アイキャッチに使用する画像は自分で撮ったものを利用することもできますが、それではすごく大変ですよね。
検索すれば、ネット上に画像はたくさん出てきますが無断で利用するこはできません。
そこで画像を準備する1つの方法が「無料写真素材サイト」です。

写真に文字を入れたり編集はどうするの?
写真に文字を入れたり、編集する方法はPhotoshopやillustratorを利用したり無料の画像編集ソフトを利用すれば可能ですが
無料で使えるグラフィックデザインツール「canva」を利用するのがとても簡単でお勧めです。
「Canva」で簡単にアイキャッチ画像を作成する方法を下の記事で紹介しているので参考にしてみてください。
この記事のアイキャッチ画像も「Canva」で作成しています。
今はAI画像生成ツールを使って画像を用意する方法もあります。
有名な画像生成AIサービスとしては「Stable Diffusion (ステーブル・ディフュージョン)」があります。
これは無料で利用することができますが、始め方や使い方に関して初心者には少しハードルが高いかもしれません。
そこで、より初心者に使いやすいAI画像生成ツールが有料ですが沢山あります。
例えば、次のようなツールです。
→ ブラウザだけでできる 本格的なAI画像生成 【ConoHa AI Canvas】
どんな感じか知りたい方は覗いてみてください。
② アイキャッチ画像をアップロードする
アイキャッチに使用したい画像の準備ができたら表示できるように設定します。
記事作成画面の設定から「アイコン画像を設定」をクリックします。
下の画面表示が無い場合は右上の「設定」をクリックしてみてください。
まだ「アイキャッチ画像」項目が見つからないって方は
ブロック選択状態だと、そのブロックに対する「設定」が表示されてしまうので一度、記事編集画面の余白をクリックしてから設定を押してみてください。
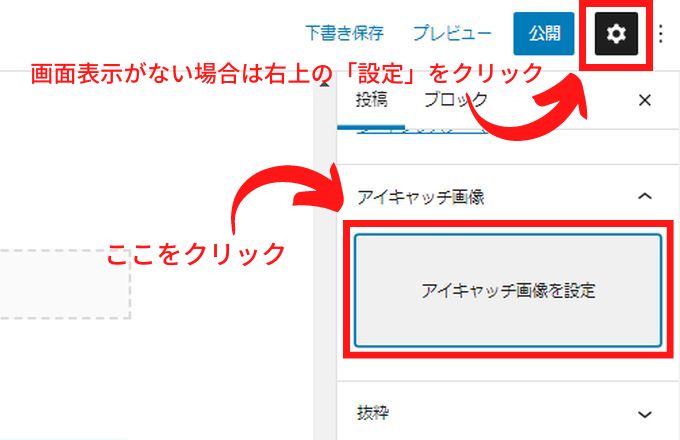
「アイキャッチ画像」をアップロードする画面が表示されるので、画像をドラッグまたはファイルから設定したい「アイキャッチ画像」を選択してください。
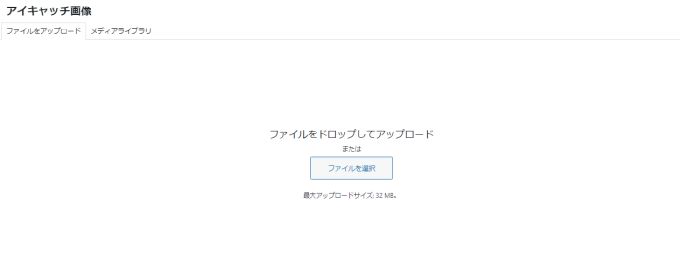
「アイキャッチ画像」のアップロードが終了したら、「代替テキスト」にアイキャッチ画像の説明を入力します。
記事のタイトルを入力しておけば問題ないです。
入力が終わったら「アイキャッチ画像を設定」をクリックします。
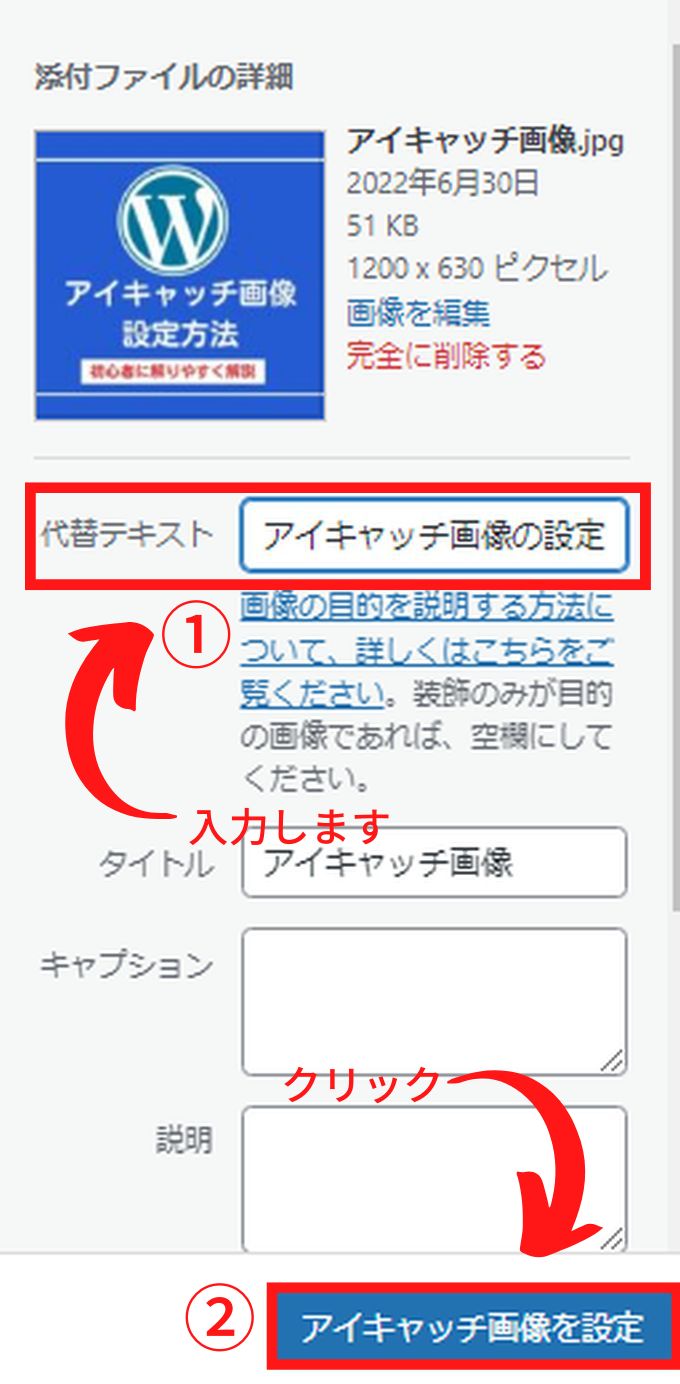

これで「アイキャッチ画像」の設定は完了です。
「アイキャッチ」に使用する画像さえ用意できれば、とても簡単ですね。
アイキャッチ画像は設定した方がいいの?
アイキャッチ画像は設定しておくのがお勧めです。
アイキャッチ画像を設定するには毎回、画像を準備する必要がありますが設置した方がメリットが大きいです。
アイキャッチ画像を設定するメリットとデメリット
アイキャッチ画像は設定したほうがいいですが、画像の準備に時間をかけ過ぎないように注意しましょう。
あくまで大切なのは記事の内容です。
このブログでも使用している「Canva」はアイキャッチ画像もその他の画像編集もとても簡単です。
ブログ作成に役立つので使ってみてくださいね。
また、ブログに役立つツールとして最近はAI記事作成ツールが話題になっています。
AIライティングツールを利用すると効率を上げることができます。

AIなんて難しそう・・・
そう感じて活用しないのは勿体無いです。
気軽に使うのに無料お試しがお勧め♪

現在は多くのAIライティングツールがあります。
そのほとんどが無料お試しでの利用が可能です。
お試し期間が限定のツールもありますが、中には機能制限はありますがずっと無料で利用できるツールもあります。
例えば、こんなツールです。
詳しくはこちらの記事で→ 無料お試しがずっと可能なAIライティングツール

