この記事がお勧めな方
- ブログに「お問い合せフォーム」を設置したい方
- Contact Form 7の「お問い合せフォーム」作成方法を知りたい方
- 作成した「お問い合せフォーム」のリンクをメニューに設置したい方
初心者にお勧めの「お問い合わせフォーム」作成方法
初心者向けにお勧めする方法は
WordPressのプラグイン「Contact Form 7」で作成するのがお勧め!

「Contact Form 7」を使用すれば初心者でも簡単に「お問い合わせフォーム」が作成できるよ!
「お問い合わせフォーム」を設置したほうがいい理由
ブログに「お問い合わせフォーム」を設置した方がいい理由は
- 読者に安心感を与えることができる
- 何かあったときの連絡先になる
- Googleアドセンスの審査通過に必要
① 読者に安心感を与えることができる
例えばインターネット上で買い物をする際に「お問い合わせフォーム」が無いような怪しいお店では購入しないですよね。
お店にとって「お問い合せフォーム」があることは当たり前で、お客様に安心感を与えているわけです。
ブログであっても同じで、「お問い合わせフォーム」を設置することで読者に安心感を与えることができます。
② 何かあったときの連絡先になる
「お問い合わせフォーム」を設置しておけば、読者の方からブログの内容で間違った箇所を知らせてもらえることもあるでしょう。
それによって迅速に修正することができます。
また、ブログを運営していく上で企業などから仕事のオファーがくる可能性もあります。
ビジネスチャンスを活かす為にも「お問い合わせフォーム」は設置しておきましょう。
③ Googleアドセンスの審査通過に必要

Googleアドセンスって何のこと?
Googleアドセンスとは、Googleが提供するサイト運営者向けの広告配信サービスのことです。
ブログにGoogleが提供する広告を表示して、読者にクリックされると報酬が入る仕組みです。
ブログなどで収入を得ている多くの方が利用しています。
Googleアドセンスを利用するには審査に通過する必要があり、その審査通過の為に「お問い合わせフォーム」の設置が必要になります。
「Contact Form 7」のインストール方法

まず、簡単に「お問い合せフォーム」が作成できる「Contact Form 7」をインストールしましょう!
WordPressメニューの「外観」→「プラグイン」→「新規追加」から「Contact Form 7」を検索します。
検索欄に「お問い合わせフォーム」と入力してもOKです。
下の画像の赤枠のプラグインが「Contact Form 7」です。
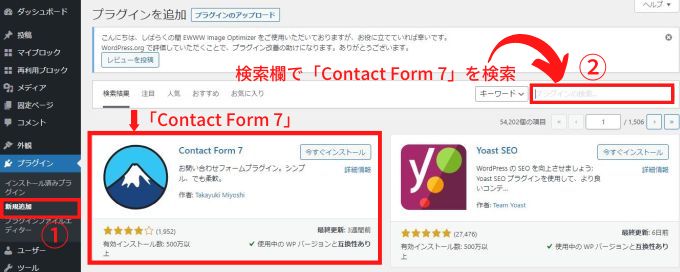
「Contact Form 7」が見つかったら「今すぐインストール」をクリックします。
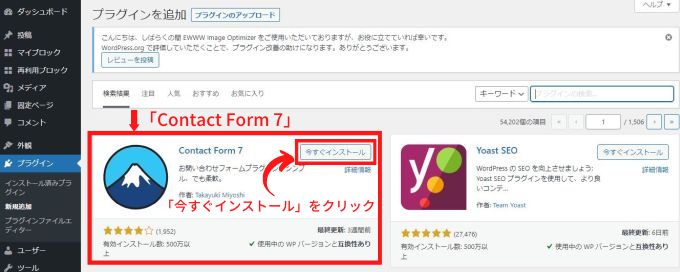
インストールが完了したら「有効化」をクリックします。
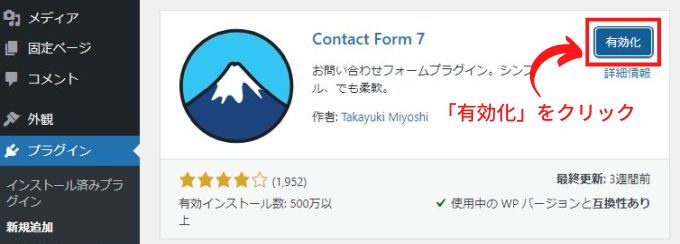
するとWordPressメニューに「お問い合わせ」が追加されます。
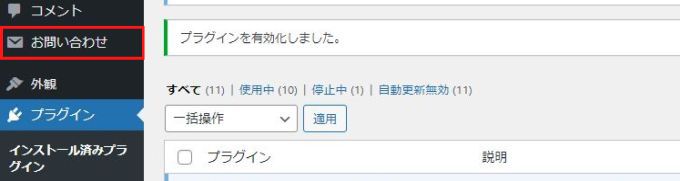
これで「Contact Form 7」のインストールは終了です。
「Contact Form 7」で「お問い合わせフォーム」を作成する方法

次はContact Form 7で「お問い合せフォーム」を作成する方法を説明するよ。
作業はとても簡単です♪
WordPressメニューの「お問い合せ」→「新規追加」を選択します。
「コンタクトフォームを追加」の画面が表示されるので、タイトル入力欄に適当なタイトル名を入力します。
タイトル名は「お問い合せ」や「お問い合わせフォーム」などでOKです。
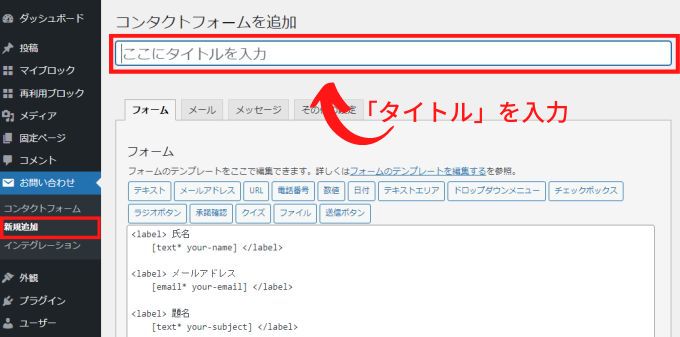
タイトルの入力が終了したら、画面の下の方に「保存」ボタンがあるのでクリックして保存してください。
「コンタクトフォームが作成されました。」と表示され
作成した「問い合わせフォーム」のショートコードが生成されます。

このショートコードをブログ記事に貼り付けると「お問い合わせフォーム」がブログ上で確認できるようになります。
「お問い合わせフォーム」に入力してもらう項目など追加したりカスタマイズすることも可能ですが、初心者は何もしない状態で十分です。
作成した「お問い合わせフォーム」の設置方法
「Contact Form 7」で作成した「問い合わせフォーム」のショートコードをブログ記事に貼り付けて実際にブログ上で「お問い合わせフォーム」を見れる状態にします。
「お問い合わせフォーム」はWordPressの固定ページで作成します。
WordPressメニューの「固定ページ」→「新規追加」を選択します。
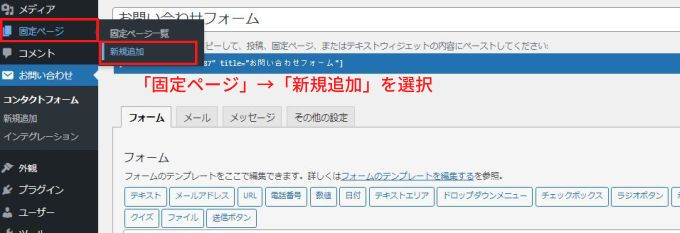
記事タイトルに「お問い合わせ」など適当なタイトルを入力します。

記事に「Contact Form 7」で作成した「問い合わせフォーム」のショートコードをコピペで貼り付けます。
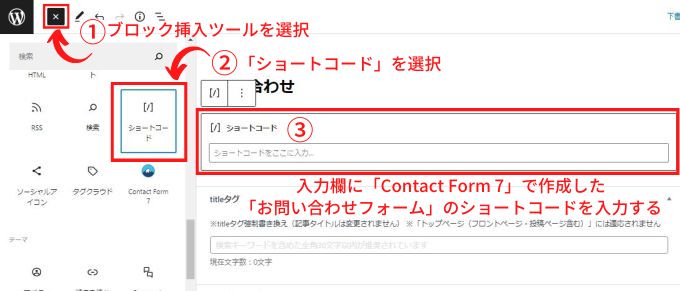
ショートコードへの入力が終わったら、実際の「お問い合わせフォーム」の表示を確認してみましょう。
公開したページを確認すると実際の「お問い合わせフォーム」が確認できると思います。↓

問題なく「お問い合わせフォーム」の入力内容が送信されるかを自分で送って確認してみましょう。
なお、「お問い合わせフォーム」から送られたメールはWordPress導入時に登録した管理者メールアドレスに送信されます。
ブログのフッターに「お問い合わせ」のリンクを設置する方法
固定ページで「お問い合わせフォーム」を作成できましたが、リンクを設置しないと読者の方は「お問い合わせフォーム」にたどり着くことができません。
その為、「お問い合わせフォーム」はヘッダーメニューやフッターメニューによく設置されます。

ヘッダー?フッター?何のこと?
ヘッダーメニューはブログの上部にあるメニューです。
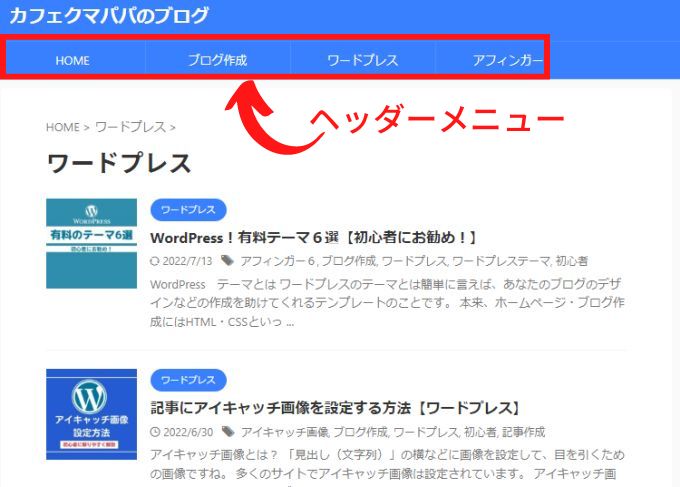
フッターメニューはブログの下部にあるメニューです。
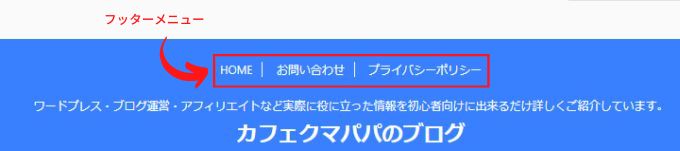
他にもブログに横にあるサイドメニューなどもあります。
「お問い合わせフォーム」はフッターメニューに設置するのがお勧めです。
フッターメニューに設置する方法は使っているWordPressのテーマによっても変わってきます。
このブログで使用しているWordPressテーマ「アフィンガー6」で「お問い合わせフォーム」をフッターメニューに設置する方法は別記事で紹介しているので、そちらを参考にしてみてください。

