この記事がお勧めな方
- AFFINGER6で「ヘッダーメニュー」を作成する方法を知りたい方
- AFFINGER6で「フッターメニュー」を作成する方法を知りたい方
- WordPressの「メニュー」について知りたい初心者の方
「メニュー」の種類

まず、メニューの種類を覚えよう!
「メニュー」とは主要なページへのリンクをまとめたものです。
例えば下画像の赤枠部分がメニュー(ヘッダーメニュー)です。
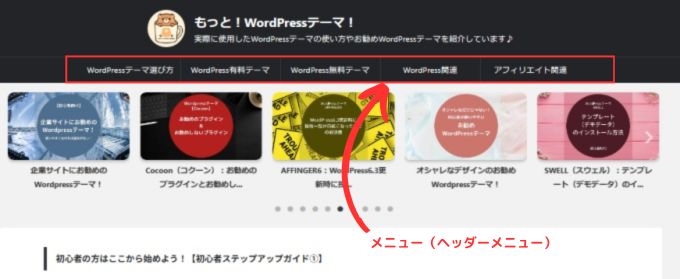
「メニュー」は作成する場所によって名称が異なりますので、初心者の方はまず「メニューの種類」を覚えておきましょう。
メニューの種類
- ヘッダーメニュー
- フッターメニュー
- サイドメニュー
| ヘッダーメニュー | ヘッダーに設置したメニュー |
| フッターメニュー | フッターに設置したメニュー |
| サイドメニュー | サイドバーに設置したメニュー |
それぞれのメニューの位置はこんな感じです。
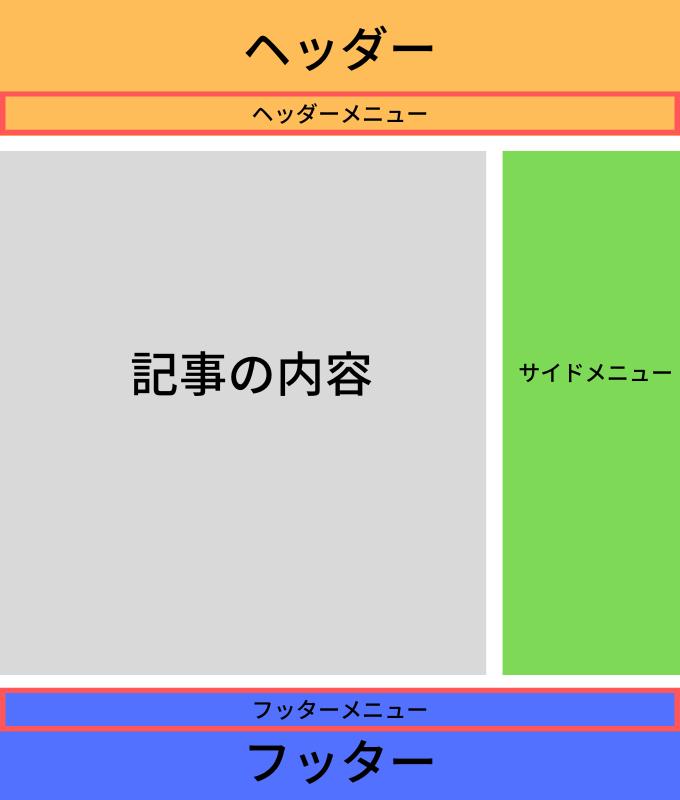
メニューを作成する前の準備
「メニュー」は主要なページへのリンクを設置するのが一般的ですが、その中でも「カテゴリー」を設置する場合が多いです。
なので、「メニュー」を作成する前に「カテゴリー」を作成しておきましょう。

カテゴリーって何のこと?
「カテゴリー」とは記事の分類のことです。
例えば、自分のブログが「ワードプレス」や「ブログ」に関する記事を載せたいと思えば記事の分類(カテゴリー)は「ワードプレス」や「ブログ」といったカテゴリーが思いつきますよね。
ヘッダーメニューにカテゴリーを設定しておくと、読者の方にとってわかりやすいブログになります。
カテゴリーの作成方法
「カテゴリー」を作成する手順を解説していきます。
① WordPressメニューから「投稿」→「カテゴリー」を選択します。
② 新規カテゴリーを追加する画面から名前入力欄にカテゴリー名を入力します。
③ 「スラッグ」の欄は入力したカテゴリーを英語表記で小文字で入力しましょう。
英語表記にするのは「グーグル翻訳」を利用すると便利です。
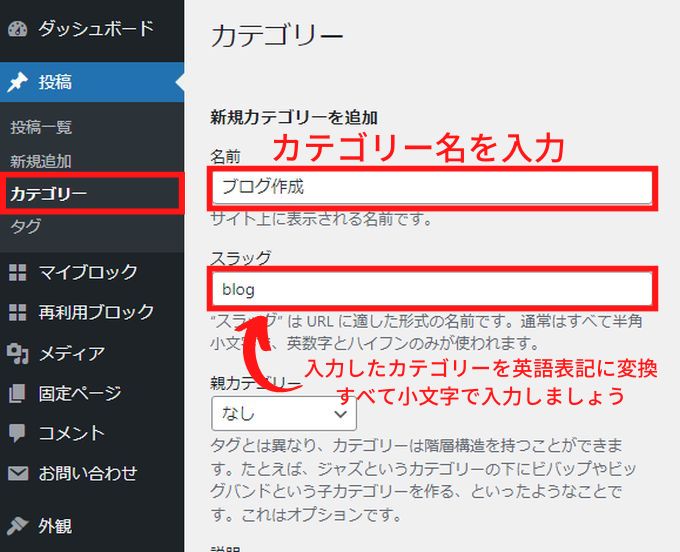

スラッグって何のこと?
「スラッグ」については別記事で解説しているので、そちらの記事も参考にしてみてください。
→ WordPressの「パーマリンクの設定」初心者はこれだけは覚えよう!
④ 入力が完了したら画面したの「新規カテゴリーを追加」をクリックします。
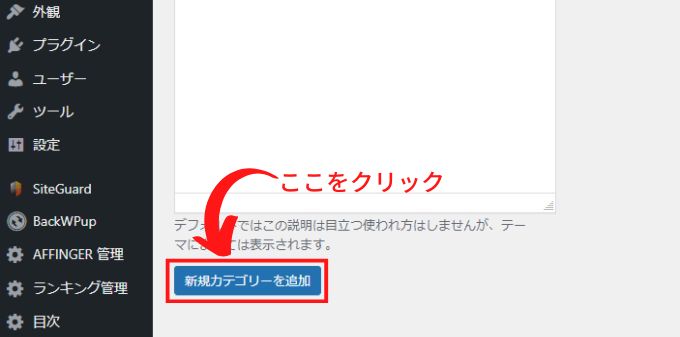
これでカテゴリーの作成は終了です。
自分のブログが何について発信したいのかある程度決まっている方は、前もってカテゴリーを作成しておくといいと思います。
カテゴリーの作成については別記事で詳しく解説していますので、そちらの記事を参考にしてみてください。
→ AFFINGER6:カテゴリーの作成とカテゴリーページのカスタマイズ方法
ヘッダーメニューの作成方法
下画像のようなヘッダー部分に表示するメニューです。
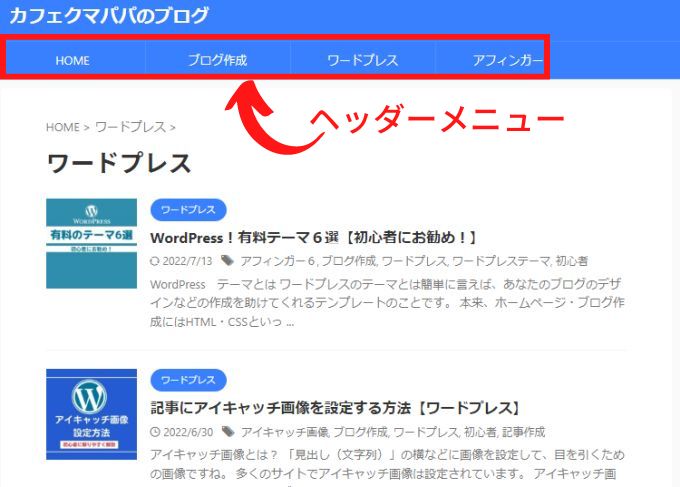
AFFINGER6では2通りの方法でヘッダーメニューを作成することができます。
- 「メニュー」から作成する方法
- 「カスタマイズ」から作成する方法
「メニュー」から「ヘッダーメニュー」を作成する方法

AFFINGER6を使っていない方はこの方法で「ヘッダーメニュー」が作成できます。
① WordPresメニューの「外観」→「メニュー」を選択します。
② 「メニュー名」を入力します。
「ヘッダー」とでも入力しておけば大丈夫です。
③ 「メニュー設定」で「ヘッダーメニュー」を選択します。
④ 「メニューを作成」をクリック
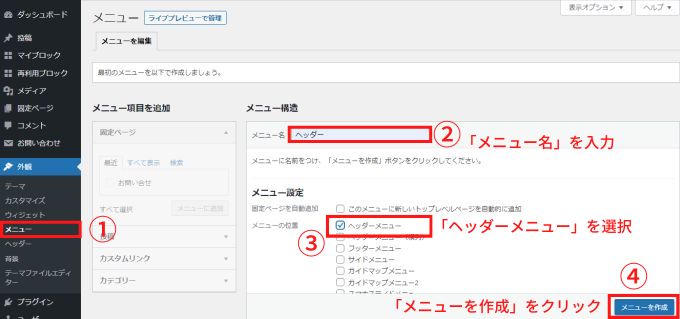
「メニュー項目を追加」の「カテゴリー」タブで「すべて表示」をクリックして、追加したいカテゴリーを選択します。
この例では予め「ブログ作成」というカテゴリーを作成しておいたので「ブログ作成」のカテゴリーが表示されています。
メニューに追加したいカテゴリー項目の選択が終わったら「メニューに追加」をクリックします。
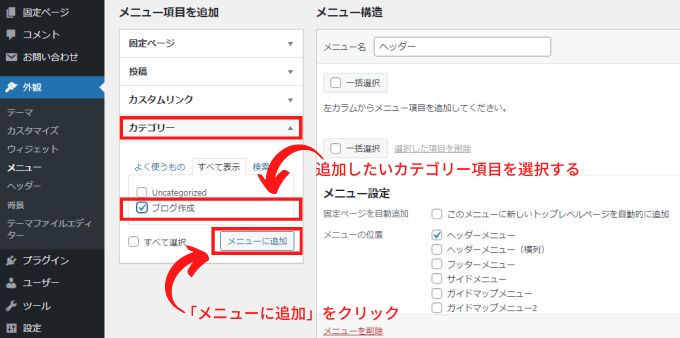
「メニュー構造」に追加したカテゴリーが表示されます。
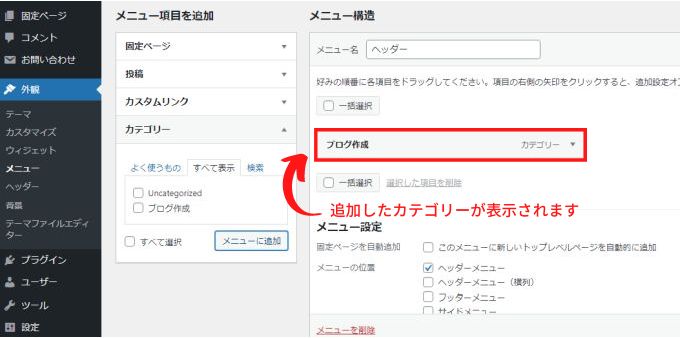
「ホーム」へのリンクも追加しておきましょう。
「メニュー項目を追加」の「固定ページ」で「すべて表示」をクリックします。
「ホーム」を選択して、「メニューに追加」をクリックします。
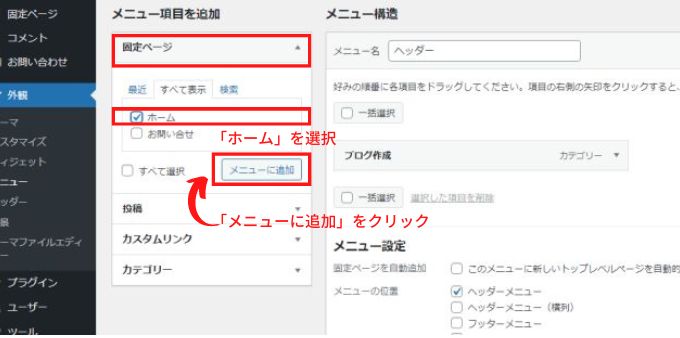
「メニュー構造」に「ホーム」と「ブログ作成」が追加されました。
最後に「メニューを保存」をクリックすれば終了です。
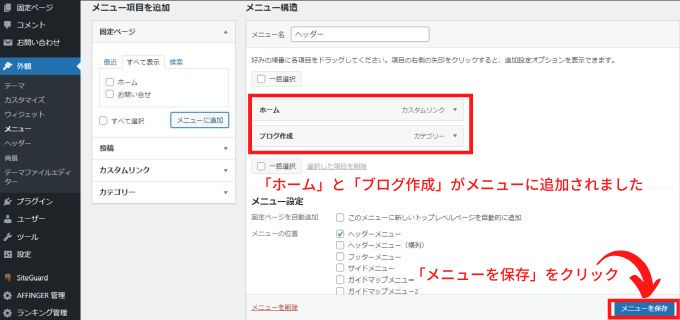
実際にブログを確認してみると、ヘッダーメニューが作成されているのがわかると思います。
「カスタマイズ」から「ヘッダーメニュー」を作成する方法
AFFINGER6では「外観」→「カスタマイズ」からも「メニュー」を作成することが可能です。
実際にどのように表示されるかがリアルタイムで確認できるので、初心者の方にはこちらの方が解りやすいかもしれません。
まず、WordPresメニューから「外観」→「カスタマイズ」を選択します。
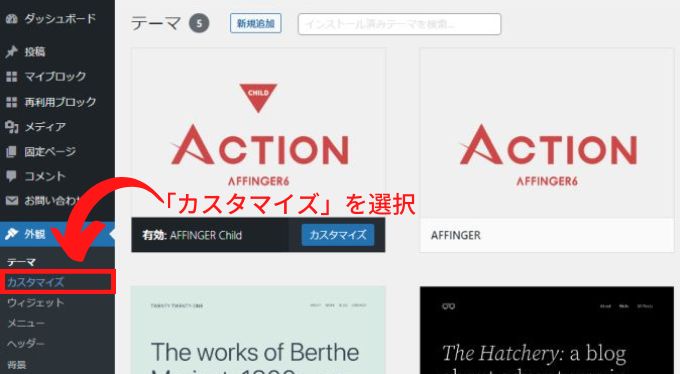
「メニュー」を選択します。
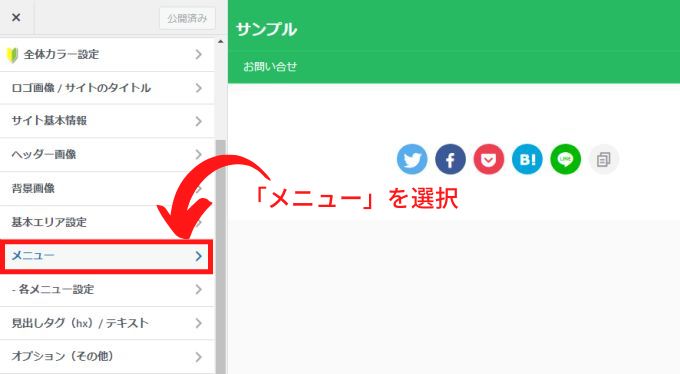
「メニューを新規作成」をクリックします。

まず「メニュー名」を入力します。
「ヘッダー」とでも入力しておけば大丈夫です。
次に「メニューの位置」で「ヘッダーメニュー」を選択して、「次」をクリックします。
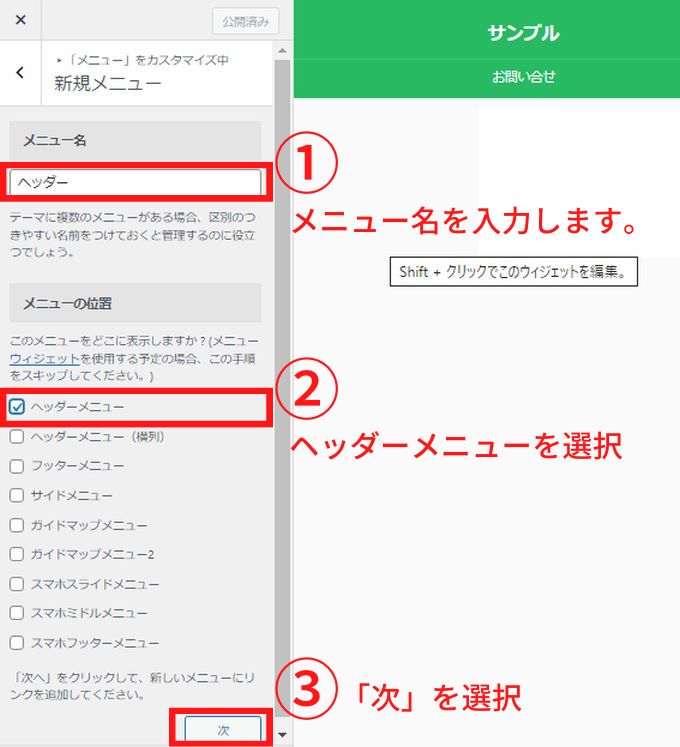
メニューに「ホーム」へのリンクを追加します。
固定ページのタブから「ホーム」をクリック。
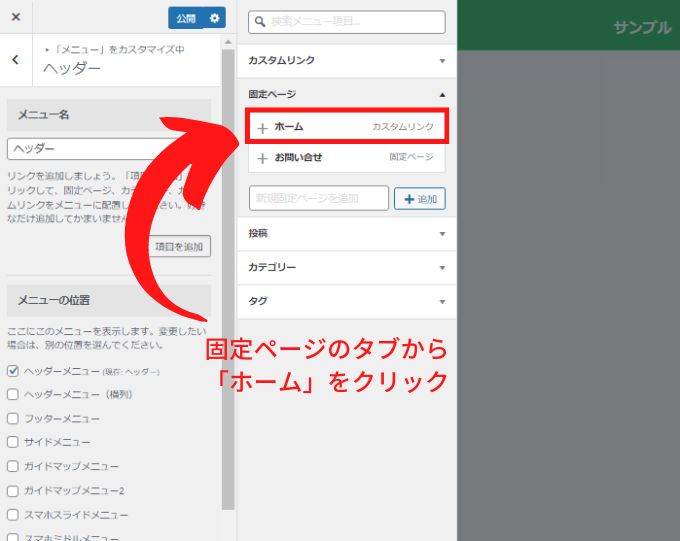
カテゴリーを追加します。
カテゴリーのタブから追加したいカテゴリーをクリックします。
画像の左側で追加されたメニュー項目が確認でき、右の画面で実際のヘッダーメニューが表示されて確認することができます。
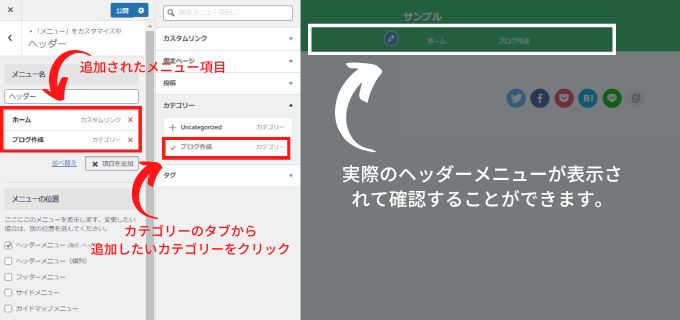
最後に「公開」をクリックすれば、ヘッダーメニューの作成は終了です。
フッターメニューの作成方法
次にフッターメニューの作成方法を説明します。
フッターメニューはブログの下部(フッター)に設置されたメニューです。
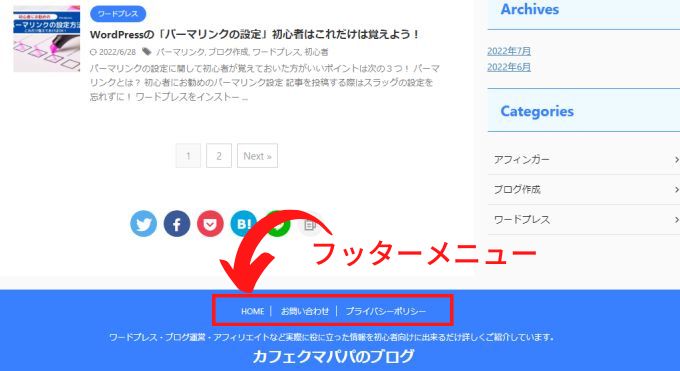
フッターメニューには「お問い合わせフォーム」や「プライバシーポリシー」を設置するのがお勧め
フッターメニューには「お問い合わせフォーム」や「プライバシーポリシー」のページを設置するのがお勧めなので、まず「お問い合わせフォーム」のページを用意しましょう。
WordPressで「お問い合わせフォーム」を作成する方法については別記事で紹介しているので、そちらを参考にしてみてください。
→ 【初心者向け】WordPressお問い合わせフォームの作り方
フッターメニューもヘッダーメニューと同様に2通りの方法で作成することが可能です。
- 「メニュー」から作成する方法
- 「カスタマイズ」から作成する方法
作成方法も「ヘッダーメニュー」で説明した方法と一緒です。
「メニュー」から「フッターメニュー」を作成する方法

AFFINGER6を使っていない方はこの方法で「フッターメニュー」が作成できます。
① WordPresメニューから「外観」→「メニュー」を選択する
② 「メニュー名」を入力する
フッターとでも入力しておけば大丈夫です。
③ 「メニューの設定」で「フッターメニュー」を選択する
④ 「メニューを作成」をクリックします
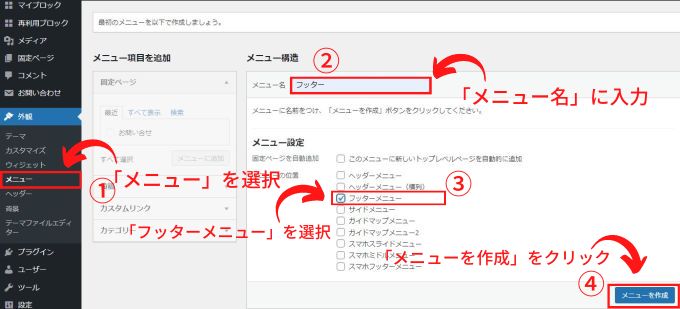
メニュー名が「フッター」であることを確認してから、「お問い合わせフォーム」の固定ページにチェックを入れて「メニューに追加」をクリックします。

フッターメニューに「お問い合わせフォーム」の固定ページが追加されたのを確認したら「メニューを保存」をクリックします。

フッターメニューに「ホーム」へのリンクも追加したい場合は「固定ページ」の「すべて表示」に「ホーム」項目があるので、そちらをクリックして追加してください。(ヘッダーメニューの時と同じ操作です)
これでフッターメニューの作成は終了です。
ブログを表示して実際の表示を確認してみてくださいね。
「カスタマイズ」から「フッターメニュー」を作成する方法

AFFINGER6を使っている方はこの方法でも「フッターメニュー」を作成できます。
「カスタマイズ」から「フッターメニュー」を作成する方法は「ヘッダーメニュー」の時と同様の操作になります。
WordPresメニューから「外観」→「カスタマイズ」を選択して「メニュー」→「メニューを新規作成」をクリックします。
次画面でメニュー名を入力(フッターとでも入力しておけば大丈夫です)、メニューの位置で「フッターメニュー」を選択して「次」をクリックします。
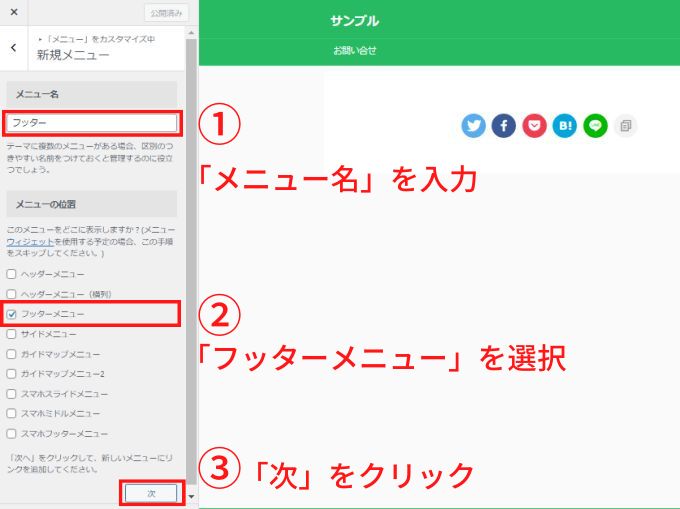
「項目を追加」をクリックします。
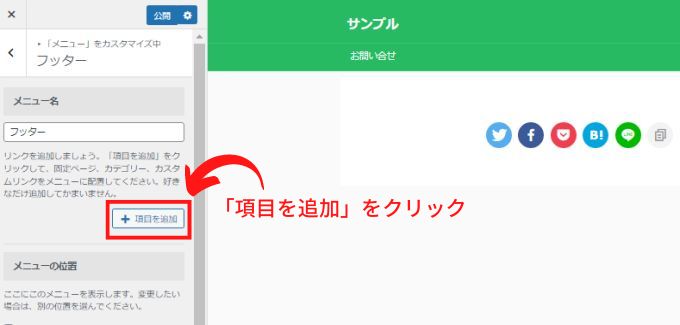
「フッターメニュー」に追加したい固定ページをクリックして選択します。
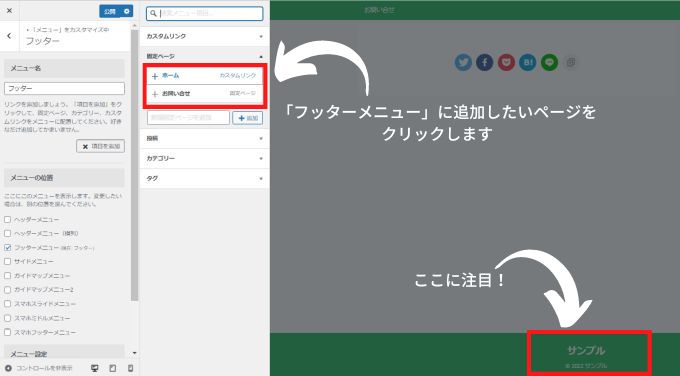
「フッターメニュー」に固定ページを追加すると画面右下に実際のフッターメニューが表示されます。
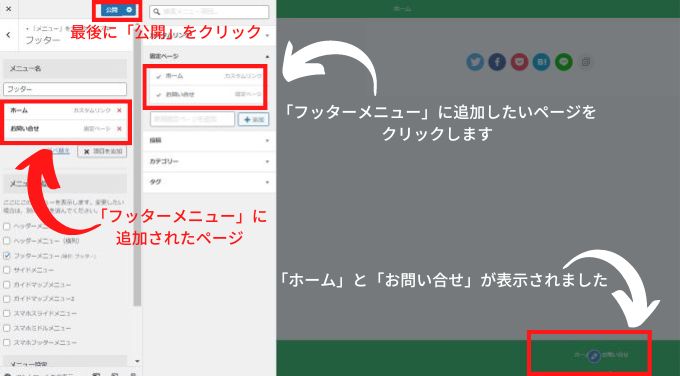
最後に「公開」をクリックすればフッターメニューの作成は終了です。
AFFINGER6では2通りの方法でメニュー作成ができるので、操作のしやすい解りやすいと思った方で作成するのがいいと思いますよ。
以上がAFFINGER6のメニュー作成方法についての解説になります。
AFFINGER6の使い方
AFFINGER6の使い方については、このブログで詳しく解説しています。
-

-
AFFINGER6の使い方【まとめ】-初心者向けガイド-
2025/7/8 AFFINGER6
AFFINGER6の使い方に関するまとめ記事です。 記事数が多いので、知りたい内容を目次から探してみてください。 設定に関する使い方 インストールの方法 AFFINGER6を使えるようにするまでの手順 ...
AFFINGER6:関連記事
【知っておくべき!】AFFINGER6の購入方法と購入プランの選び方-⑤種類から最適を選択!
AFFINGER6を使ってみたい! という方に ちょっと待ってください! AFFINGER6を購入する際には複数のプランが存在しますので、自分の取り組み方に合った購入方法を選択した方がお得に購入できます。 また、購入プランに迷っている方も要チェックです! AFFINGER6とは?購入を検討している方へ AFFINGER6は多くの有名ブロガーさんも利用している人気の有料テーマです。 特徴としては、次ような点を挙げることができます。 収益化に特化 「稼ぐに特化したテーマ」がコンセプトでアフィリエイトにお勧め。 ...
AFFINGER6で出来ること【まとめ】-AFFINGER6を徹底解説
AFFINGER6を使ってみたい!気になる!という方向けに AFFINGER6ってどんなテーマ? AFFINGER6でどんなことができるの? AFFINGER6を使うにはどうすればいいの? といった内容を初心者向けに詳しく解説しています。 AFFINGER6を使ってみたいなぁと思った方は参考にしてみてください。 価格 14,800円(税込み) 有名ブロガーさん多数使用のWordPressテーマ! 「稼ぐ」に特化!アフィリエイトサイトにお勧め! 高いカスタマイズ性能! 直感操作で初心者にもおすすめ! このブ ...
(通常版)AFFINGER6と(上位版)AFFINGER6 EXの違い【まとめ】
AFFINGER6を購入しようと検討している方や既に通常版のAFFINGER6を使用している方で、その違いが気になる方も多いと思います。 そこで、この記事では(通常版)AFFINGER6と(上位版)AFFINGER6 EXの違いをまとめてみました。 購入する際やアップグレードを検討している方は参考にしてみてください。 機能比較表:AFFINGER6 vs AFFINGER6 EX 機能AFFINGER6AFFINGER6 EX記事のカード化無限スクロール機能トップページの1カラム化ヘッダーナビゲーション・ ...
AFFINGER6は初心者が購入しても大丈夫?-初心者にお勧めの理由
WordPressの有料テーマであるAFFINGER6(アフィンガー6)は、「収益化に強い」と評判のテーマです。 ただ、初めてブログを始める初心者にとっては「本当に使いこなせるの?」と不安もありますよね。 この記事では、AFFINGER6が初心者におすすめな理由と購入前に知っておきたいポイント、導入のコツまでをわかりやすく紹介しています。 AFFINGER6は初心者にこそお勧めのテーマ! 結論から言えば、AFFINGER6は初心者の方が購入しても大丈夫です。 むしろ初心者の方にこそお勧めのテーマです。 A ...
【本音レビュー】AFFINGER6の評判は?実際に使ってわかったメリット・デメリット
「収益化に強いWordPressテーマ」として有名なAFFINGER6(アフィンガー6)。 ブロガーやアフィリエイターに人気ですが、「評判は本当?」「使いこなせるの?」と不安に感じる方も多いのではないでしょうか? この記事では、実際にAFFINGER6を使ってわかったリアルな使用感と世間の評判を本音でお伝えします。 AFFINGER6の良い評判・口コミまとめ AFFINGER6の口コミ・評価をまとめてみると次のような声が多くあります。 良い口コミ・評価 良い口コミ・評価としては次の内容が多かったです。 ...
AFFINGER6 vs SWELL|どっちを選ぶべき?徹底比較!
この記事では、迷ってしまうことの多いテーマ選びについて今回は『SWELL』と『AFFINGER6』の比較ガイドをお届けします。 現在、シェアNo,1の有料テーマである『SWELL』と有名ブロガーさんも多数愛用している人気有料テーマの『AFFINGER6』で迷っている方も多いと思います。 『SWELL』と『AFFINGER6』の二択! という方向けの記事なので、迷っている方は参考にしてみてください。 SWELLとAFFINGER6を比較 『SWELL』と『AFFINGER6』について10個のポイントで徹底比 ...
AFFINGER6 vs THE THOR|どっちが稼げる?初心者にもおすすめのテーマ比較
WordPressブログで収益化を目指すなら、テーマ選びは極めて重要です。 「AFFINGER6」と「THE THOR」は、稼ぐ系ブログやアフィリエイターに支持されている人気テーマです。 AFFINGER6とTHE THORのどちらを利用しようか迷っている方も多いのではないでしょうか。 この記事では、AFFINGER6とTHE THORの違いを徹底比較! AFFINGER6とTHE THORの比較 『AFFINGER6』と『THE THOR』を10の視点から比較してみていきます。 操作性・使いやすさ 価格 ...
AFFINGER6をおすすめする5つの理由|買う価値ある?
ブログで本気で稼ぎたいならテーマ選びも重要です。 数あるテーマの中でも AFFINGER6 は「稼ぐ」に特化したテーマをコンセプトに多くのトップアフィリエイターの方にも支持されているテーマの1つです。 この記事では 「本当に買う価値があるの?」 と迷う方に向けて、実際に導入して感じたメリットを 5つ に絞って解説します。 お勧めする理由 豊富な記事作成機能 SEO対策済み テンプレートが豊富 収益化に特化 アップデートの対応が早い 理由① 豊富な記事作成機能 メインとなる記事作成の機能が豊富で、ある程度直 ...
AFFINGER6で農業向けサイトを作成する手順-初心者向け-
AFFINGER6で農業サイトを作成してみました。 サンプルサイトはイチゴ農園をイメージして作成してあります。 こんな感じです→○○いちご農園 「農業サイトを作りたい」 そう思っても初心者の方は何をしていいのかわからないと思います。 そこで、基本的な農業サイトが手順に沿って完成できるように詳しく解説していきます。 まずは基本的なサイトを作り、自分なりにデザインを工夫していくのが、初心者の方にはお勧めです。 ちなみにAFFINGER6のバージョンは「AFFINGER6EX: 20250802 」です。 上位 ...
AFFINGER6購入者限定:読了率(スクロール量)計測プラグインが無料配布!
AFFINGER6購入者限定で無料プラグイン:読了率(スクロール量)計測プラグインが使用できるようになりました。 読了率(スクロール量)計測プラグインとは? 読了率(スクロール量)計測プラグインは「読者が記事をどれくらい読んでくれたか」を視覚化してくれるプラグインです。 どの見出しまで読んでくれたのかをパーセントで表示してくれます。 見出しレベルは「H2」「H3」が計測対象のようです。 読者が記事のリンクをクリックした際はアクションとしてログに残ります。 実際の表示 ログの実際表示はこんな感じです。 読了 ...










