この記事がお勧めな方
この記事は次のような疑問を解決したい方にお勧めになっています♪
- WordPressで記事にどうやって画像を挿入するの?
- WordPressの機能で挿入した画像にどんなことができる?
- AFFINGER6では挿入した画像にどんなことができる?
- 挿入する画像のサイズはどれくらいがいいの?
AFFINGER6で記事に画像を挿入する方法
画像を挿入する方法はとても簡単です。
「ブロックを追加」から「画像」を選択します。
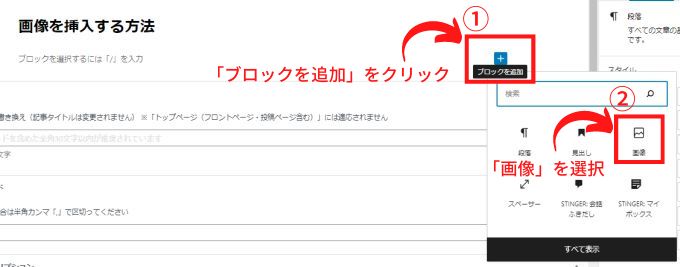
ファイルをアップロードできる画面が表示されるので、挿入したい画像をアップロードすればOKです。

実際にアップロードするとこんな感じに表示されます。

AFFINGER6で変更できる画像のスタイル
AFFINGER6では挿入した画像を6種類のスタイルに変更することができます。
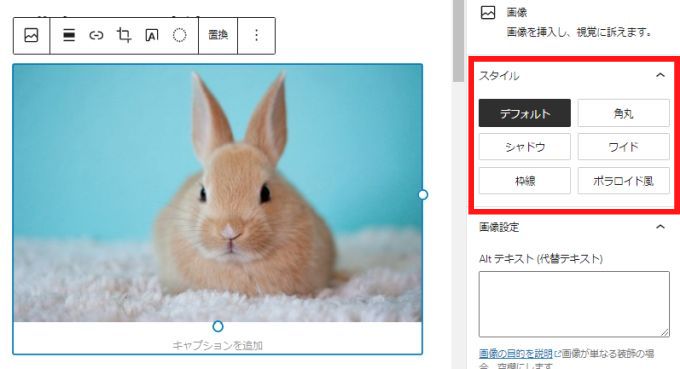
- デフォルト
- 角丸
- シャドウ
- ワイド
- 枠線
- ポラロイド風
デフォルト
何も変更しないそのままの画像です。

角丸
画像の角を丸くするスタイルです。

シャドウ
画像に影をつけるスタイルです。

ワイド
横画面いっぱいまで画像を広げるスタイルです。

枠線
画像に枠を付けるスタイルです。
下の画像ではわかりにくいかもしれませんが、画像に枠が付いています。

ポラロイド風
画像をポラロイド風にするスタイルです。

画像の配置を変更する方法
※ WordPress既存の機能
画像をクリックして上部のメニューから「配置を変更」を選択します。
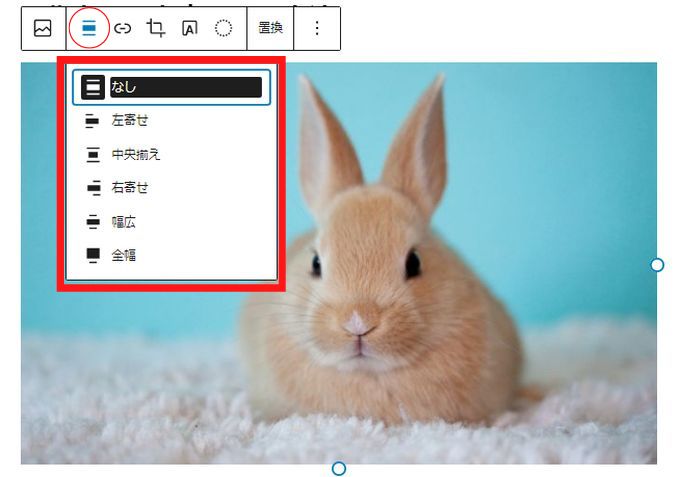
配置は
- なし
- 左寄せ
- 中央揃え
- 右寄せ
- 幅広
- 全幅
から選択できます。

実際に変更してみて表示状態を確認してみてくださいね。
画像にリンクを挿入する方法
※ WordPress既存の機能
画像をクリックして上部メニューの「リンクを挿入」を選択します。
入力欄にリンク先のURLを入力すればOKです。
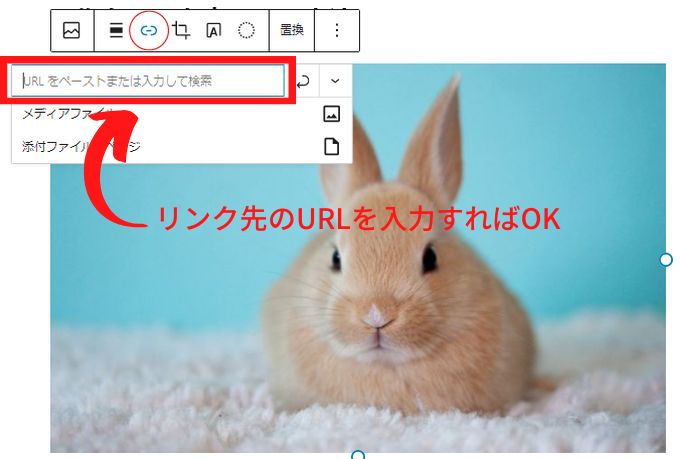
画像の切り抜き機能
※ WordPress既存の機能
挿入したい画像を部分的に切り抜いたり、回転させることもできます。
画像をクリックして上部メニューの「切り抜き」を選択します。
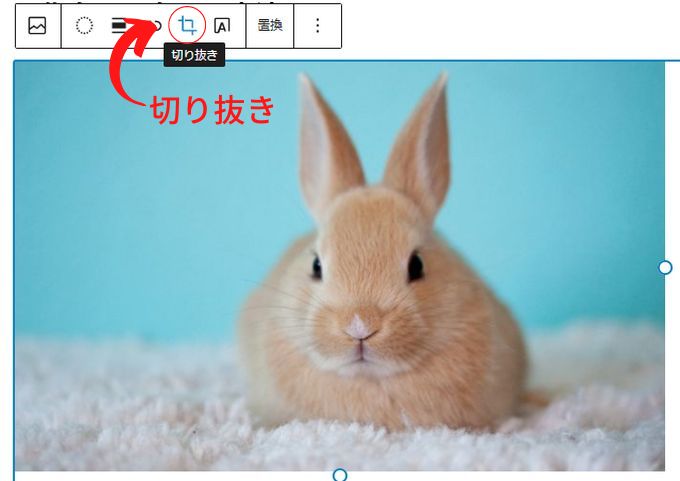
「切り抜き」の画面が表示されるので、マウスでドラッグすることで画像を拡大し中央の赤い部分を切り出すことができます。
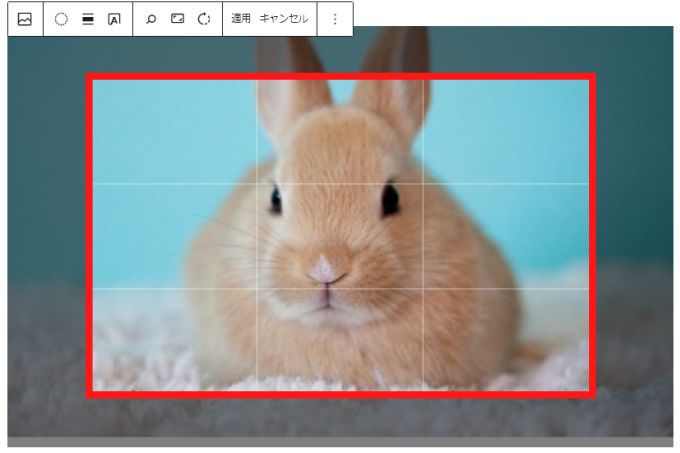
↓こんな感じになります。
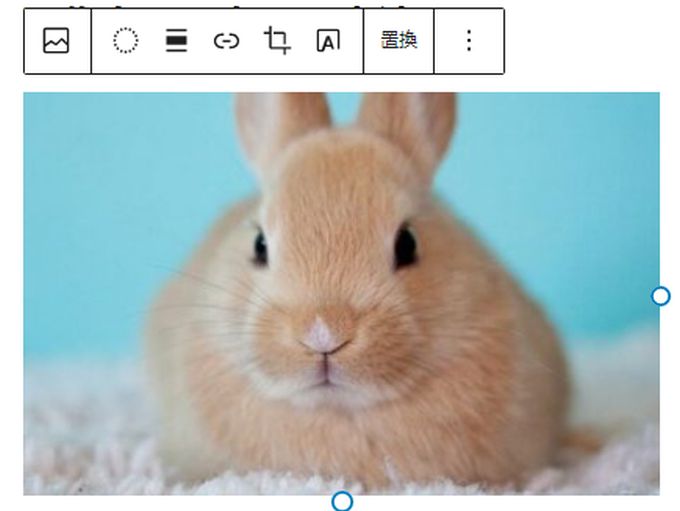
画像にテキストを追加する方法
※ WordPress既存の機能
画像をクリックして上部メニューの「画像上にテキストを追加」を選択します。
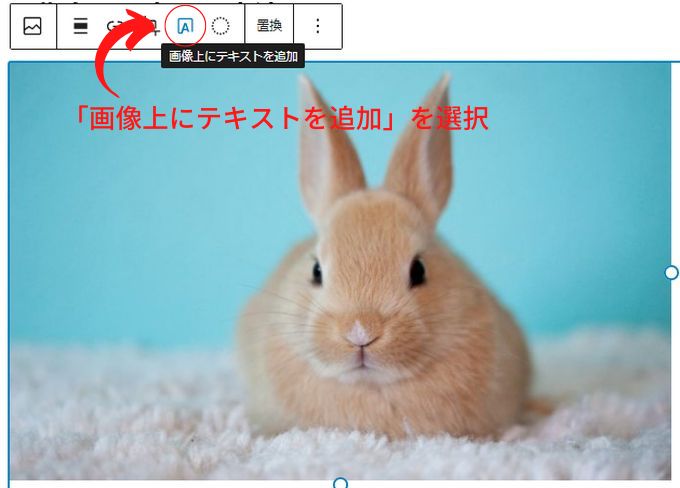
テキストの入力欄が表示されるので、文字を入力します。
画像にはフィルターがかかり、少し黒っぽく表示されますが右メニューの不透明度を調整することでフィルターの度合いは調整できます。
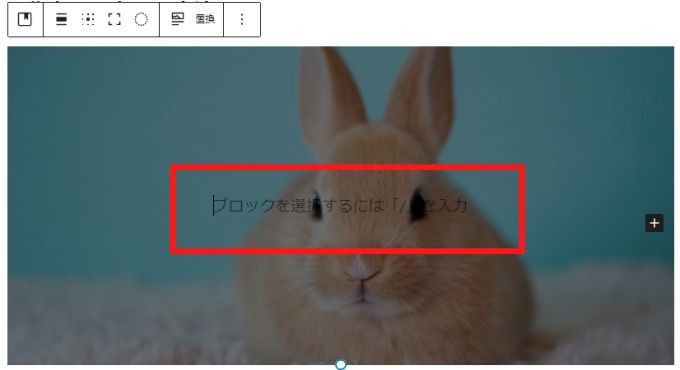
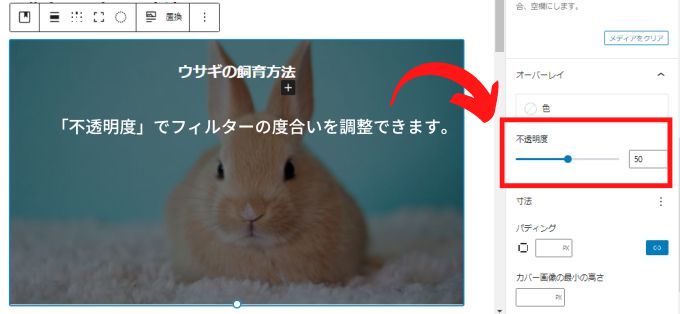
テキストの位置を変更することも可能です。
また、入力した文字は太字にしたり色を変更するなど記事のテキスト編集と同様の編集が可能です。
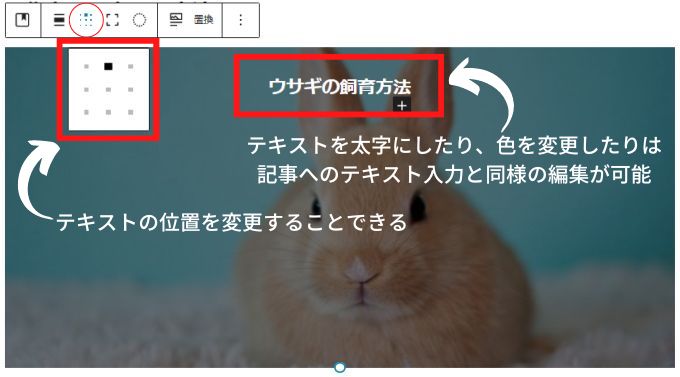
画像にデュオトーンフィルターを適応する方法
※ WordPress既存の機能

デュオトーンフィルターって何のこと?
デュオトーンフィルターとは画像にデュオトーンを適用することができる機能です。
デュオトーンとは2色組を組み合わせて表現したデザインのことで、画像を目立たせたり雰囲気を変えたりすることができます。
画像をクリックして上部メニューの「デュオトーンフィルターを適用」を選択します。

実際に「影」の色を「黒」、ハイライトの色を「白」で適応してみると下の画像のようになります。
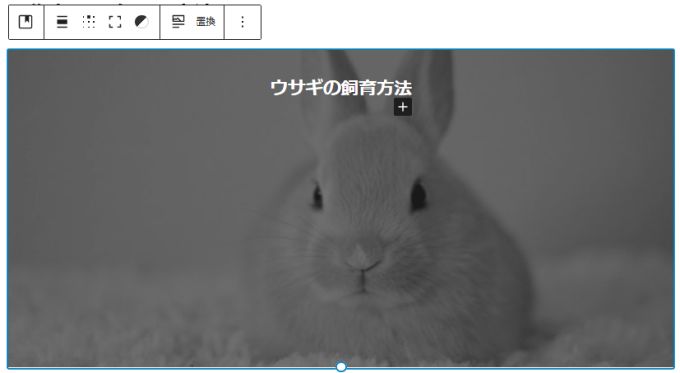
WordPressの機能で画像に文字を入力したり、画像に効果を与えることもできますが・・・
正直、自由に編集できるわけではないので画像を編集する際は画像編集ソフトを利用するのがお勧めです。
画像編集ソフトもいろいろありますが、オンライン上で無料で使える「Canva」というグラフィックデザインツールがとてもお勧めです。
この記事のアイキャッチ画像や挿入画像はすべて「Canva」を利用して作成しています。
初心者でも簡単に操作できるのでお勧めです。
「Canva」でアイキャッチ画像を作成する方法も別記事で紹介しているので、参考にしてみてください。
→ 「Canva」でアイキャッチ画像を作成する方法【初心者向け】
画像のAltテキスト(代替テキスト)について
画像を挿入する際はAltテキスト(代替テキスト)にその画像の説明を入力しましょう。
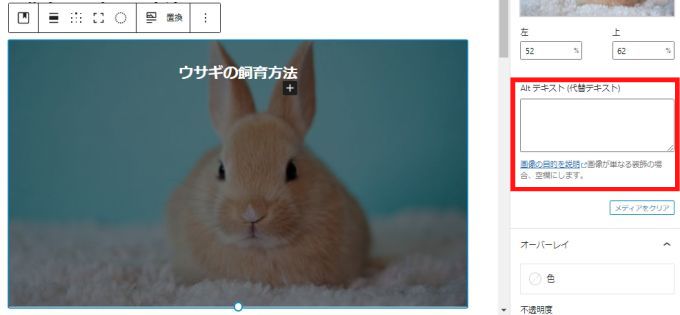
Altテキスト(代替テキスト)とは、その画像の説明文になります。
ただし、入力する際には次の点に注意して入力するようにしましょう。
この記事には「ウサギの画像」を沢山使用していますが、Altテキストに「ウサギの画像」とは全く入力していません。
例えば、すぐ上の画像のAltテキストは「WordPressで挿入した画像のAltテキスト(代替テキスト)を入力する欄」と入力してあります。
画像の前後の内容にそった補足となる画像の説明を簡潔に入力するわけです。
画像のサイズについて

記事に挿入する画像のサイズはどれくらいがいいの?
一般的に記事に挿入する画像はブログの横幅に合わせたサイズを利用するのがいいと言われています。
ブログの横幅は使っているテーマの種類によっても変わってきますが、横幅680~1000px程度の画像サイズを利用すれば問題ないと思います。
自分のブログの横幅以上のサイズであっても、自動で調整されるので大きい分には問題はありません。
ただ、大きいサイズ画像はその分読み込み速度が遅くなるので、できる限りサイズは小さくしておくのがお勧めです。
ちなみに、このブログでは記事に挿入する画像は横幅680pxのサイズで統一しています。
記事に挿入する画像は横幅680~1000px程度の画像サイズで大丈夫ですが
アイキャッチ画像は横幅1200px・縦幅630pxのサイズにするのがお勧めです。
理由はTwitterにシェアした際に画像が切れてしまったりなどの、不具合が発生しないサイズだからです。
以上がWordPressで画像を挿入する方法になります。
AFFINGER6の使い方
AFFINGER6の使い方については、このブログで詳しく解説しています。
-

-
AFFINGER6の使い方【まとめ】-初心者向けガイド-
2025/7/8 AFFINGER6
AFFINGER6の使い方に関するまとめ記事です。 記事数が多いので、知りたい内容を目次から探してみてください。 設定に関する使い方 インストールの方法 AFFINGER6を使えるようにするまでの手順 ...
AFFINGER6:関連記事
【知っておくべき!】AFFINGER6の購入方法と購入プランの選び方-⑤種類から最適を選択!
AFFINGER6を使ってみたい! という方に ちょっと待ってください! AFFINGER6を購入する際には複数のプランが存在しますので、自分の取り組み方に合った購入方法を選択した方がお得に購入できます。 また、購入プランに迷っている方も要チェックです! AFFINGER6とは?購入を検討している方へ AFFINGER6は多くの有名ブロガーさんも利用している人気の有料テーマです。 特徴としては、次ような点を挙げることができます。 収益化に特化 「稼ぐに特化したテーマ」がコンセプトでアフィリエイトにお勧め。 ...
AFFINGER6で出来ること【まとめ】-AFFINGER6を徹底解説
AFFINGER6を使ってみたい!気になる!という方向けに AFFINGER6ってどんなテーマ? AFFINGER6でどんなことができるの? AFFINGER6を使うにはどうすればいいの? といった内容を初心者向けに詳しく解説しています。 AFFINGER6を使ってみたいなぁと思った方は参考にしてみてください。 価格 14,800円(税込み) 有名ブロガーさん多数使用のWordPressテーマ! 「稼ぐ」に特化!アフィリエイトサイトにお勧め! 高いカスタマイズ性能! 直感操作で初心者にもおすすめ! このブ ...
(通常版)AFFINGER6と(上位版)AFFINGER6 EXの違い【まとめ】
AFFINGER6を購入しようと検討している方や既に通常版のAFFINGER6を使用している方で、その違いが気になる方も多いと思います。 そこで、この記事では(通常版)AFFINGER6と(上位版)AFFINGER6 EXの違いをまとめてみました。 購入する際やアップグレードを検討している方は参考にしてみてください。 機能比較表:AFFINGER6 vs AFFINGER6 EX 機能AFFINGER6AFFINGER6 EX記事のカード化無限スクロール機能トップページの1カラム化ヘッダーナビゲーション・ ...
AFFINGER6は初心者が購入しても大丈夫?-初心者にお勧めの理由
WordPressの有料テーマであるAFFINGER6(アフィンガー6)は、「収益化に強い」と評判のテーマです。 ただ、初めてブログを始める初心者にとっては「本当に使いこなせるの?」と不安もありますよね。 この記事では、AFFINGER6が初心者におすすめな理由と購入前に知っておきたいポイント、導入のコツまでをわかりやすく紹介しています。 AFFINGER6は初心者にこそお勧めのテーマ! 結論から言えば、AFFINGER6は初心者の方が購入しても大丈夫です。 むしろ初心者の方にこそお勧めのテーマです。 A ...
【本音レビュー】AFFINGER6の評判は?実際に使ってわかったメリット・デメリット
「収益化に強いWordPressテーマ」として有名なAFFINGER6(アフィンガー6)。 ブロガーやアフィリエイターに人気ですが、「評判は本当?」「使いこなせるの?」と不安に感じる方も多いのではないでしょうか? この記事では、実際にAFFINGER6を使ってわかったリアルな使用感と世間の評判を本音でお伝えします。 AFFINGER6の良い評判・口コミまとめ AFFINGER6の口コミ・評価をまとめてみると次のような声が多くあります。 良い口コミ・評価 良い口コミ・評価としては次の内容が多かったです。 ...
AFFINGER6 vs SWELL|どっちを選ぶべき?徹底比較!
この記事では、迷ってしまうことの多いテーマ選びについて今回は『SWELL』と『AFFINGER6』の比較ガイドをお届けします。 現在、シェアNo,1の有料テーマである『SWELL』と有名ブロガーさんも多数愛用している人気有料テーマの『AFFINGER6』で迷っている方も多いと思います。 『SWELL』と『AFFINGER6』の二択! という方向けの記事なので、迷っている方は参考にしてみてください。 SWELLとAFFINGER6を比較 『SWELL』と『AFFINGER6』について10個のポイントで徹底比 ...
AFFINGER6 vs THE THOR|どっちが稼げる?初心者にもおすすめのテーマ比較
WordPressブログで収益化を目指すなら、テーマ選びは極めて重要です。 「AFFINGER6」と「THE THOR」は、稼ぐ系ブログやアフィリエイターに支持されている人気テーマです。 AFFINGER6とTHE THORのどちらを利用しようか迷っている方も多いのではないでしょうか。 この記事では、AFFINGER6とTHE THORの違いを徹底比較! AFFINGER6とTHE THORの比較 『AFFINGER6』と『THE THOR』を10の視点から比較してみていきます。 操作性・使いやすさ 価格 ...
AFFINGER6をおすすめする5つの理由【買う価値ある?】
ブログで本気で稼ぎたいならテーマ選びも重要です。 数あるテーマの中でも AFFINGER6 は「稼ぐ」に特化したテーマをコンセプトに多くのトップアフィリエイターの方にも支持されているテーマの1つです。 この記事では 「本当に買う価値があるの?」 と迷う方に向けて、実際に導入して感じたメリットを 5つ に絞って解説します。 お勧めする理由 豊富な記事作成機能 SEO対策済み テンプレートが豊富 収益化に特化 アップデートの対応が早い 理由① 豊富な記事作成機能 メインとなる記事作成の機能が豊富で、ある程度直 ...
AFFINGER6で農業向けサイトを作成する手順-初心者向け-
AFFINGER6で農業サイトを作成してみました。 サンプルサイトはイチゴ農園をイメージして作成してあります。 こんな感じです→○○いちご農園 「農業サイトを作りたい」 そう思っても初心者の方は何をしていいのかわからないと思います。 そこで、基本的な農業サイトが手順に沿って完成できるように詳しく解説していきます。 まずは基本的なサイトを作り、自分なりにデザインを工夫していくのが、初心者の方にはお勧めです。 ちなみにAFFINGER6のバージョンは「AFFINGER6EX: 20250802 」です。 上位 ...









