この記事がお勧めな方
この記事は次のような疑問を解決したい方にお勧めになっています♪
- アイキャッチ画像を作成したいけど、どうしたらいいの?
- アイキャッチ画像のサイズはどれくらいがいいの?

アイキャッチ画像はどうやって作成するの?
「Canva」を利用すると簡単にアイキャッチ画像が作成できるよ。

「Canva」はオンライン上で無料で使えるグラフィックデザインツールです。
アイキャッチ画像だけでなく、ブログで使用する他の画像も簡単に作成することが可能です。
作成の為のテンプレートや写真などの素材も豊富です。
それでは、「Canva」でアイキャッチ画像を作成する手順を解説していきます。
「Canva」に登録する
まずは「Canva」への登録をしましょう。
「Canva」は無料で利用できる「Canva」と有料(月額1,500円)の「Canva Pro」があります。
「Canva Pro」は使用できる素材の量が圧倒的に多いのでとてもお勧めなんですが、初心者の方は「Canva」で操作などに慣れてから「Canva Pro」に移行してもいいと思います。
余裕のある方は断然「Canva Pro」がお勧めなので、最初から有料バージョンを利用してみてください。
アイキャッチ画像の作成手順
登録が完了すれば「Canva」を利用することができます。
実際にアイキャッチ画像を作成していきます。
① デザイン作成画面を開く
「Canva」のホーム画面からアイキャッチを作成する為の画面を表示します。
ホーム右上の「デザインを作成」をクリックします。

② プルダウンメニューから「はてなブログアイキャッチ画像」を選択する。
「はてなブログアイキャッチ画像」は画像サイズが幅1200ピクセル・高さ630ピクセルの画像になります。
つまり、「幅1200ピクセル・高さ630ピクセル」のサイズでアイキャッチ画像を作成します。
※ 現在プルダウンメニューに「はてなブログアイキャッチ画像」の項目が無くなってしまったので「カスタムサイズ」を選択してサイズを入力してください。
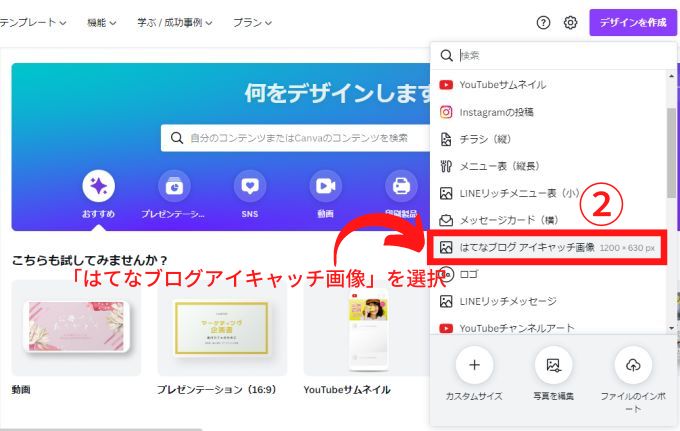

なんで「1200×630ピクセル」のサイズなの?
「カスタムサイズ」を選択して直接画像サイズを入力してもOKです。
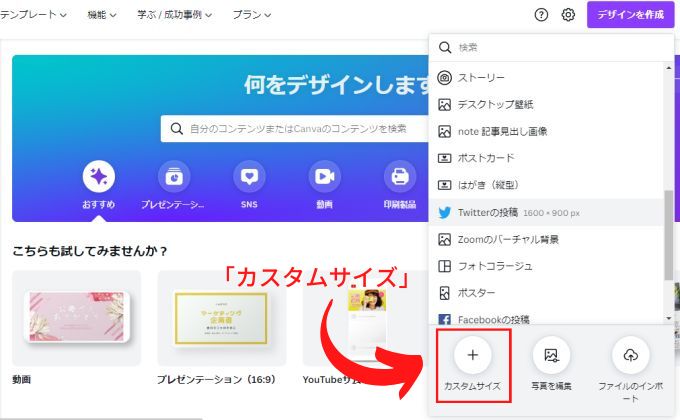
「カスタムサイズ」をクリックすると作成する画像のサイズを入力する画面が表示されます。
「幅」入力欄に「1200」、高さ入力欄に「630」と入力して、下の「新しいデザインを作成」をクリックします。
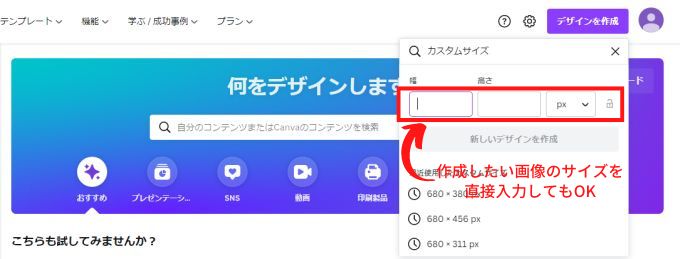
画像作成画面が表示されます。

② アイキャッチ画像の「背景」を設定する
【単色の背景を設定する場合】
「素材」→「線と図形」から正方形を選択します。
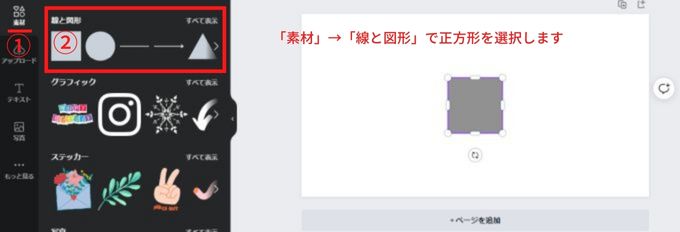
選択した正方形の角や辺をマウスでドラッグすると拡大や縮小ができます。
正方形を後ろの白い部分が見えなくなるまで拡大してあげます。
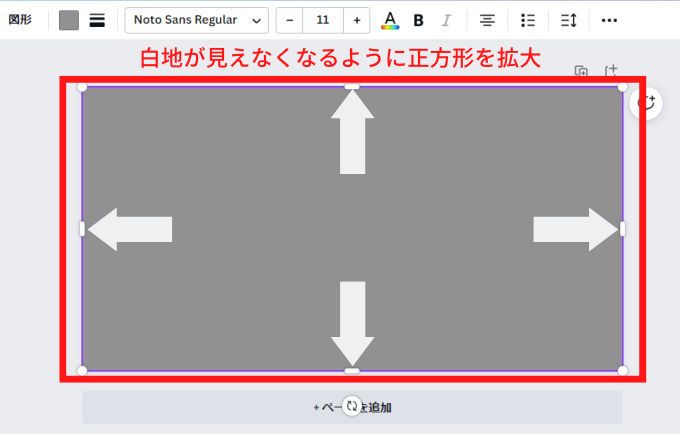
これで単色の背景は完成ですが、色を変えてみましょう。
拡大した正方形を選択した状態で下の画像の①をクリックすると、カラー選択の画面が表示されます。
そこから好きな背景色を選んでください。
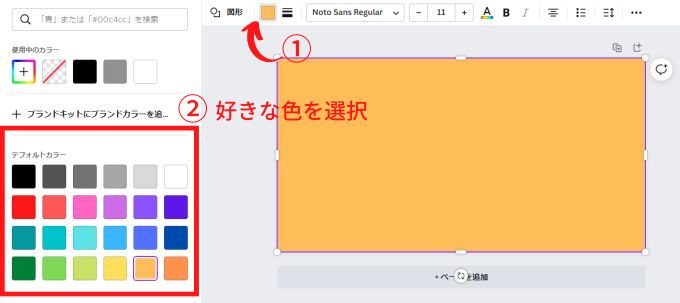
【写真の背景を設定する場合】
メニューで「写真」を選択して、使用したい写真を検索します。
下の画像では試しに「母の日」と検索してみました。
「母の日」に関連した写真がでてきますが、王冠マークがついた写真は「Canva」の無料バージョンでは使用できません。
有料バージョンの「Canva Pro」なら使える素材の量がグッと上がるので、正直初心者でも利用する価値は高いです。
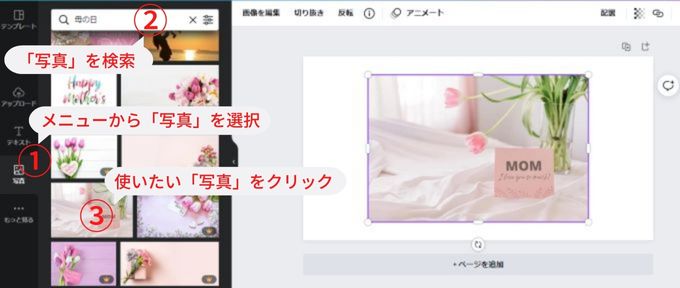
写真を選んだら、写真の角や辺をマウスでドラッグすると拡大や縮小ができます。
後ろの白い部分が見えなくなるまで、写真を拡大してください。

これで写真の背景は完成です。
③ 画像に文字を入れる
メニューの「テキスト」→「見出しを追加」で文字を入力することができます。
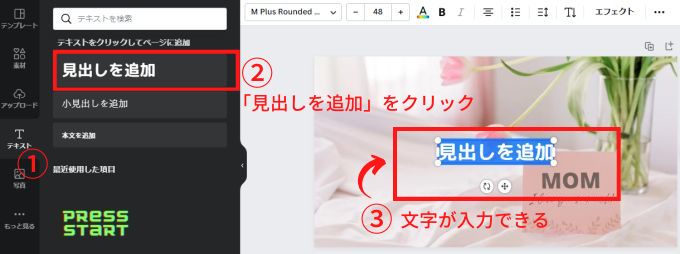
試しに「母の日にお勧めのプレゼント」と入力してみました。
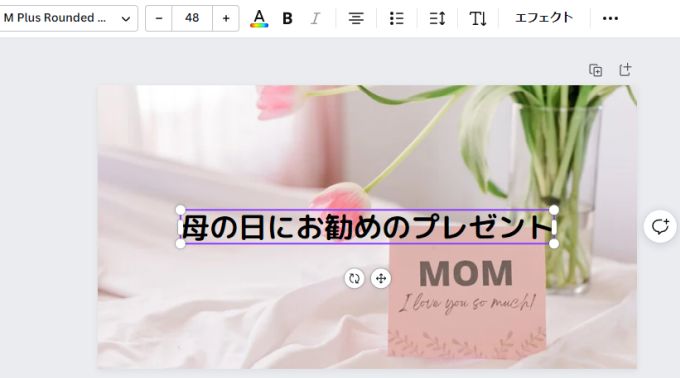
④ 文字の色やフォントを変更する
文字の色を変更するには、変更したい文字を選択した状態で下画像の①をクリックします。
カラー選択の画面が表示されるので、好きなカラーに変更すればOKです。
また、文字のフォントの変更は下画像の③から変更することができます。
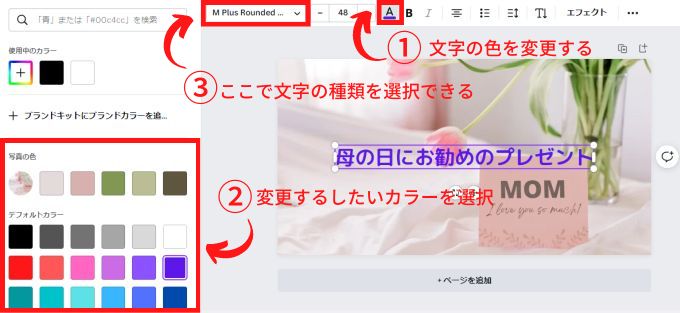
これで、とりあえずアイキャッチ画像は作成できました。
「Canva」は直感的に操作できるので、実際に作ってみて操作に慣れてみてくださいね。
初心者の方はデザインにあまりこだわり過ぎないことをお勧めします。

こだわり過ぎるとアイキャッチ画像の作成だけで多大な時間を消費してしまいます。
私もデザインのプロではないので、デザインに関しては最低限でいいと割り切っています。
初心者の方は次のポイントをおさえたアイキャッチ画像の作成がいいと思います。
- シンプルで見やすいデザインにする
- 気を引くフレーズを使用する
- 伝えたい文字は中央に配置する
- 作成に時間をかけ過ぎない
アイキャッチ画像をじっくりと見る方はほとんどいません。
パッと見た際に印象に残るようにシンプルで見やすいデザインにしましょう。
また、見た瞬間にインパクトを与えるようなフレーズを使用するのも効果的です。
例えば
「期間限定!」「完全無料!」「初心者にも解りやすく解説!」「3分でできる!」などです。
下はこの記事のアイキャッチ画像です。
5分程度で簡単に作成したものです。

もちろん「Canva」で作成していますよ。

サムネイル画像として表示されたとき、アイキャッチ画像全体は表示されずに中央部分のみ表示されます。
なので、伝えたい大事な内容は出来る限り中央に配置しています。
Canvaでアイキャッチ画像を作成したら、ダウンロードしてPCに保存しましょう。
作成したアイキャッチ画像をPCに保存する方法
作成した画像をPCに保存する手順は次の通りになります。
①「ファイル」→「ダウンロード」をクリックします。
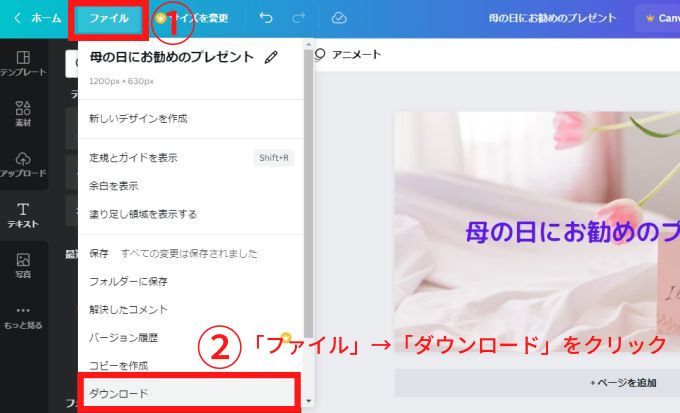
② ファイルの種類を「JPG」を選択して「ダウンロード」をクリックします。


個人的には写真素材を使用している場合は「JPG」、使用していない場合は「PNG」がお勧めです。
ダウンロードした画像は自分のパソコンの「ダウンロード」フォルダ保存されます。

ダウンロードフォルダを開くと作成したアイキャッチ画像があります。

別のフォルダを作成して、作成したアイキャッチ画像を別フォルダに保存しておきましょう。

これでアイキャッチ画像の準備が完了しました。
「Canva」はアイキャッチ画像だけでなく、ブログに使用する画像作成にとても便利です。
私もブログに挿入している画像はすべて「Canva」で作成しています。
この記事では、白紙の状態からアイキャッチ画像を作成する方法を説明しましたが、「Canva」には数多くのテンプレートが用意されています。
テンプレートを利用すれば、より簡単にオシャレなアイキャッチ画像も作成可能です。
テンプレートには有料素材が使われているものも多いので、無料バージョンの「Canva」ではそのまま使用できないこともあります。
無料バージョンの「Canva」での画像作成に慣れてくると
「この素材を使用したいのに無料バージョンじゃ使えない・・・」
「このテンプレートを利用したいのに有料素材が使われているから、そのままじゃ使えない・・・」
と思うようになると思います。(私はすごく思いました)
余裕があるなら制限のない「Canva Pro」が本当にお勧めなので、有料バージョンの「Canva Pro」を利用してみてください。
