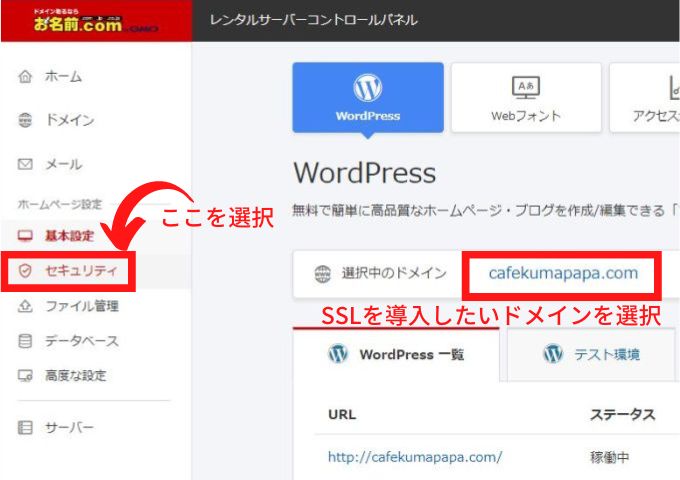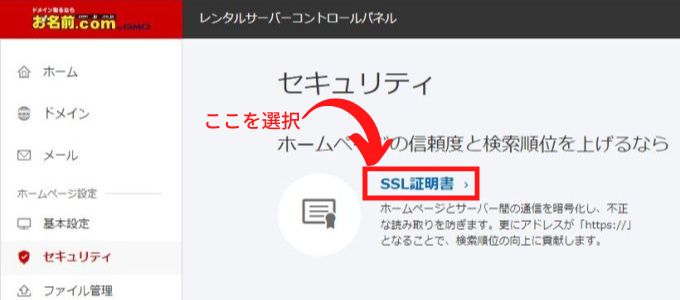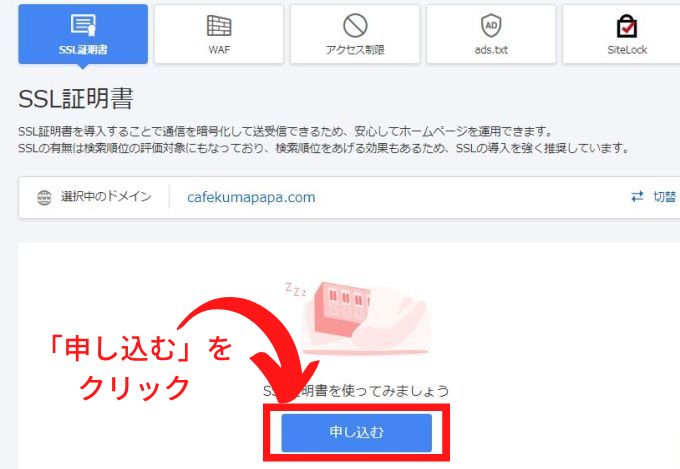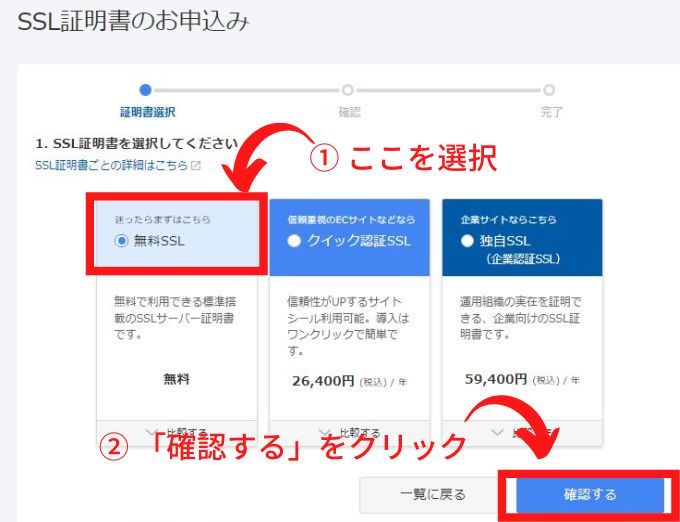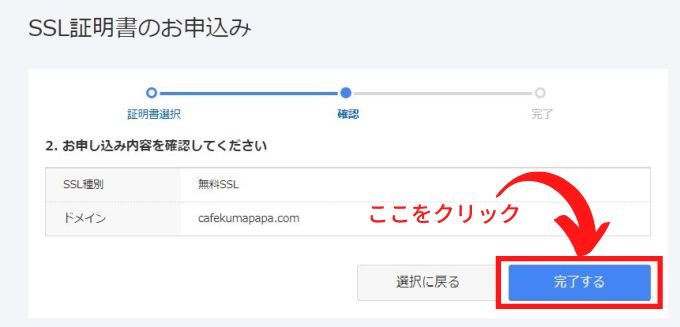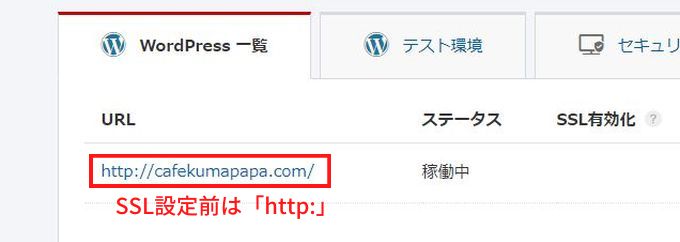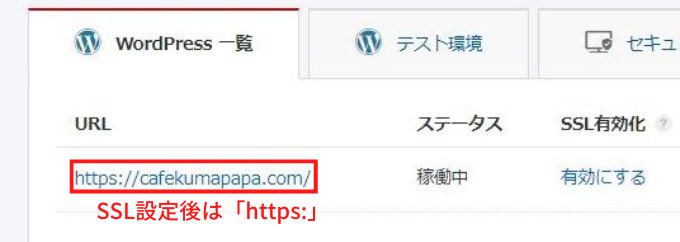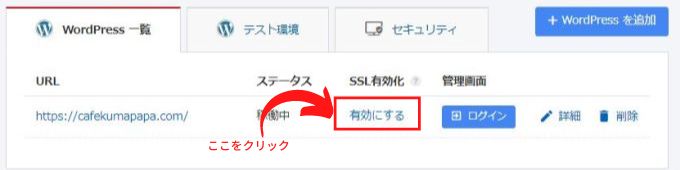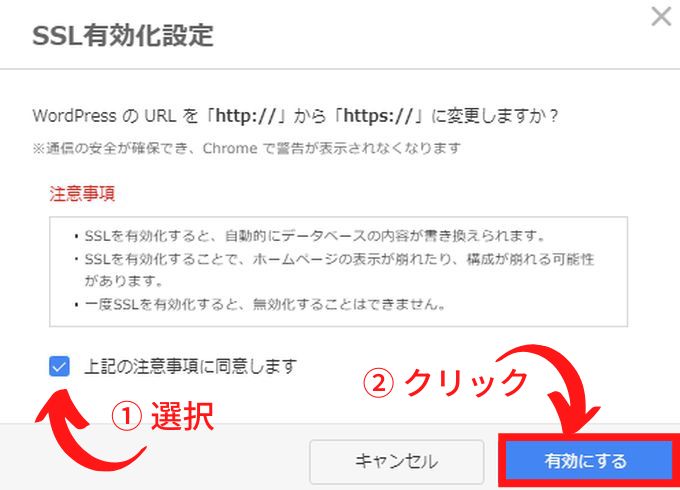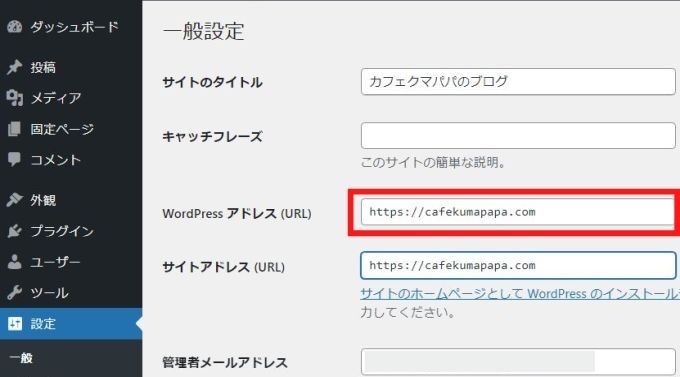WordPressで副収入を目指すぞ~!

でも、何をしていいのか全くわからない・・・
そんな方向けに、最初にやるべき初期設定を詳しく解説します。
サクッと設定して記事作成に進もう!

記事を作成しなければ、ブログを収益化することはできません。
必要な設定をサクッと終わらせて、ブログの収益化を目指そう!
WordPressの初期設定:やる事リスト
- 無料SSLを導入する
- キャッチフレーズ欄を編集する
- 「検索エンジンでの表示」項目を変更する
- 投稿へのコメント許可を選択する
- 「パーマリンクの設定」を変更する 重要
- プロフィール設定を変更する
- 不必要なプラグインを削除する
- サンプルページを削除する
- ワードプレスのテーマを変更する 重要
WordPressで記事作成前のやっておいた方が良いことはこの9項目。
各項目を詳しく説明していきますね。
① 無料SSLを導入する

「SSL」って何のこと?
「SSL」とは暗号化した通信を行う方法のことだよ。


どうして必要なの?
大きな理由の1つは「SSL」を導入することで悪意のある第三者による通信の盗聴を防ぐことができるからだよ。

SSLが必要な理由
理由1:盗聴や乗っ取りを防止できるのでサイトの運営者もサイトを見に来た方も安心できる
理由2:GoogleがSSLの導入を推奨している
Googleなどで「検索」して表示されたサイトを見て、調べ事をしたりしますよね。
たいてい検索結果の1ページ目に表示されたサイトを見て調べ事などをしていると思います。
つまり、自分のサイトを他の人に見てもらう為には検索順位を良くしないとなかなか見てもらうことができないんです。
Googleは「SSLを導入することは検索順位の評価対象ですよ」と発表しています。
無料SSLの導入方法
無料SSLの導入方法は利用しているレンタルサーバーによって違います。
お使いのレンタルサーバーを調べてみてください。
参考までに【お名前.comレンタルサーバー】の無料SSLを導入する方法を解説しておきます。
② キャッチフレーズ欄を編集する
キャッチフレーズは「設定」→「一般」で行います。
キャッチフレーズはサイトの簡単な説明を入力します。
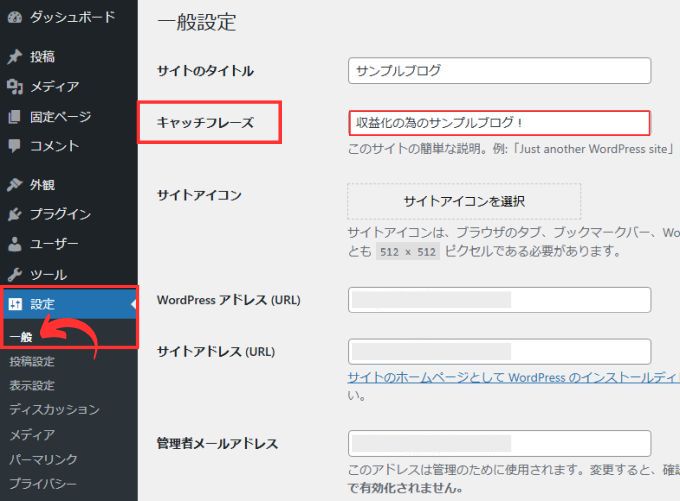
サイトタイトルの下に表示されることが多いですが、テーマによって違います。
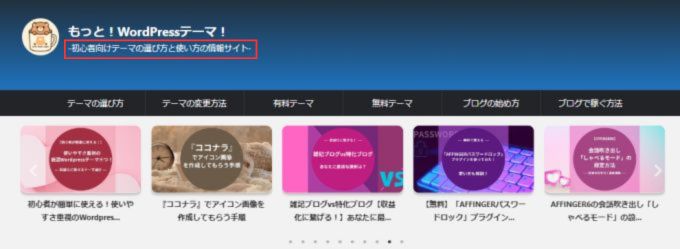
キャッチフレーズの編集が終わったら画面下の「変更を保存」をクリックして保存するのを忘れないようにしてください。
③ 「検索エンジンでの表示」項目を変更する

記事を1ページも作成していない状態なので、まだみんなに見せない状態にします。
ワードプレスのメニューから「設定」→「表示設定」を選択します。
「検索エンジンでの表示」項目で
「検索エンジンがサイトをインデックスしないようにする」にチェックを入れて変更保存します。
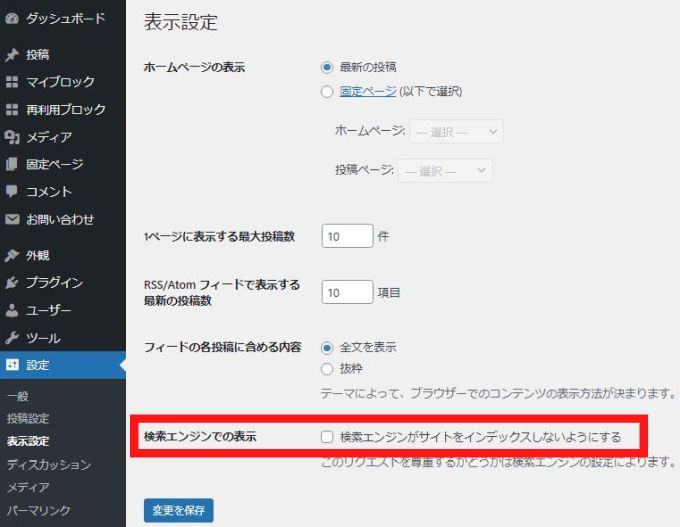
④ 投稿へのコメント許可を選択する

記事にコメント欄を設置するかを決めるよ。
ワードプレスのメニューから「設定」→「ディスカッション」を選択します。
「新しい投稿へのコメントを許可」にチェックを入れれば・・・コメント欄を表示
「新しい投稿へのコメントを許可」にチェックを外せば・・・コメント欄を非表示

「新しい投稿へのコメントを許可」を選択したら画面下の「変更の保存」をクリックして保存するのを忘れないようにしてください。

コメント欄は設置したほうがいいの?
初めてブログを作成する方は設置しないことをお勧めします。(個人的な意見です)
コメント欄を設置するメリットもありますが、スパムコメントや誹謗・中傷なども考えられます。
私自身もブログは勉強中で正直コメントに対する運用や対策に対する知識が不足しているのでコメント欄の設置はしませんでした。
今後、知識を深めてコメント欄の有用性と管理できるかの判断ができるようになったら改めて設置を考えてみようと思ってます。
⑤ 「パーマリンクの設定」を変更する 【重要】

「パーマリンク」って何のこと?
解りやすく言うと記事を投稿した時に設定される固有のURLのことだよ。

※ パーマリンクの設定は重要なので、必ず最初に設定しましょう。
パーマリンクとは?
「ドメイン」はそのサイトの「住所」のようなものと説明しましたが
「パーマリンク」はそのドメイン(住所)の「記事がある場所」と捉えるのが解りやすいかもしれません。
このブログで言えば、「cafekumapapa.com」がドメインでURLが「https://cafekumapapa.com」になります。
新しく記事を作成して公開するときに「https://cafekumapapa.com/〇〇〇/」と記事がある場所(URL)が設定されます。

このURLがあってこそ新しい記事がみんなに見てもらうことができるわけです。
このURLが「パーマリンク」です。
パーマリンクのお勧め設定方法【初心者】
「パーマリンク」の設定でパーマリンク作成時の「決まり事」を設定できます。
初心者にお勧めの設定方法を説明します。
1. ワードプレスのメニューから「設定」→「パーマリンク」で設定画面を開く
2. 「投稿名」を選択して画面下の「変更を保存」をクリックし保存すれば終了です。
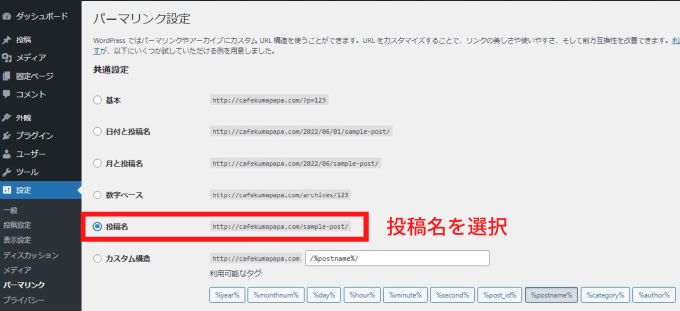
「パーマリンク」については
別記事「WordPressの「パーマリンクの設定」初心者はこれだけは覚えよう!」も確認してみてください。
⑥ プロフィール設定を変更する
ワードプレスのメニューから「ユーザー」→「プロフィール」を選択します。
言語を日本語に変更する
「言語」の項目を「デフォルト」から「日本語」に変更します。

ニックネームを入力する
「ニックネーム」の入力欄に適当なニックネームを入力します。
「ブログ上の表示名」に登録したニックネームが選択できるようになるので、登録したニックネームに変更します。
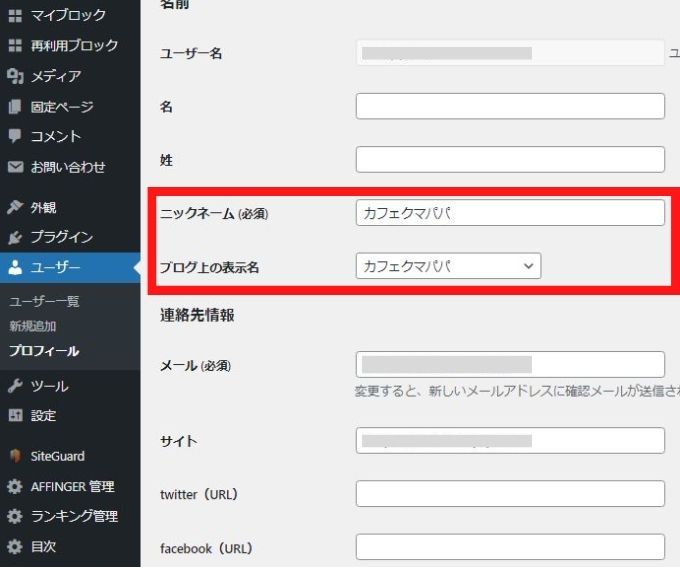
プロフィール情報を編集する
「プロフィール情報」に適当な内容を入力します。
「プロフィール写真」は今は登録しないで大丈夫です。
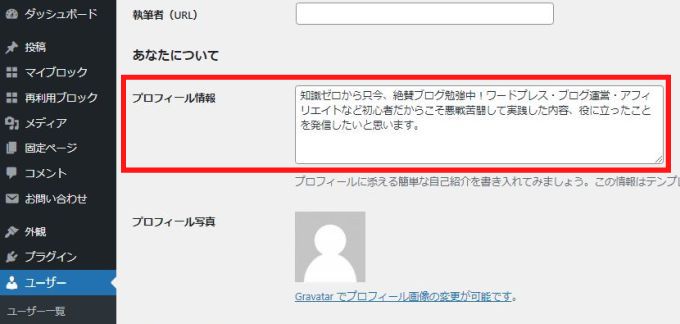
入力が終了したら画面下の「プロフィールの更新」をクリックして保存を忘れないようにしてください。
⑦ 不必要なプラグインを削除する
プラグインとは、WordPressの機能を拡張するためのツールです。
例えば、どのようなプラグインがあるか紹介すると
| プラグイン名 | プラグインの説明 |
| Site Guard WP Plugin | ワードプレスへの不正ログインを防止する機能 |
| BackWPup | WordPressサイトを自動でバックアップしてくれる機能 |
| Akismet Anti Spam | スパムコメント対策 |
| Broken Link Checker | サイト内のリンク切れを自動でチェックしてくれる |
| Contact Form7 | お問い合わせフォームを簡単に作成できる機能 |
| EWWW Image Optimizer | 画像ファイルを自動で圧縮してくれる機能 |
「プラグイン」は便利ですが、種類が本当にたくさんあります。
WordPressに最初からインストールされているプラグインの中に不必要なものがありますので、それを削除します。
1. ワードプレスのメニューから「プラグイン」を選択します。
2. 「Hello Dolly」を削除する
「Hello Dolly」はワードプレスに最初からインストールされている必要のないプラグインなので削除して問題ありません。
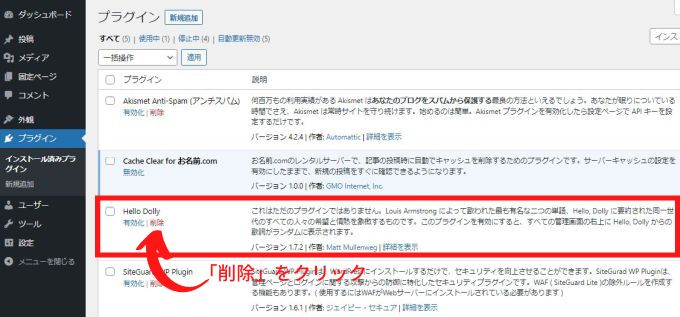

どの「プラグイン」を導入すればいいの?
そう思いますよね。
でも、まずはこの記事のリスト内容を終わらせてしまいましょう。
プラグインはワードプレスの「テーマ」によってどれを導入したらいいのかが変わってきます。
プラグインについてとワードプレスのテーマ「アフィンガー6」にお勧めのプラグインについて別の記事で紹介しているので、そちらも参考にしてみてください。
【初心者向け】WordPressテーマ(アフィンガー6)にお勧めのプラグイン
⑧ サンプルページを削除する
WordPressをインストールした直後はサンプルページ(Hello world!)が投稿された状態になっています。
このサンプルページは不要なので削除します。
1. ワードプレスのメニューから「投稿一覧」を選択します。
2. 「Hello world! 」の記事があるので、「ゴミ箱へ移動」をクリックして削除する。
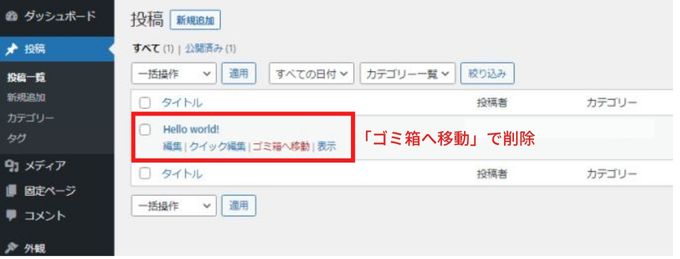
⑨ ワードプレスのテーマを変更する 【重要】

「テーマ」って何のこと?
「テーマ」とは?
テーマとは簡単に言えば、あなたのブログのデザインなどの作成を助けてくれるテンプレートのことです。
本来、ホームページ・ブログ作成にはHTML・CSSといったプログラミング言語の専門知識がないと作成できないんです。
でもテーマを設定することで、初心者でも感覚的に見た目の良いブログを作成することができます。
WordPressインストール時には、すでに無料のテーマが設定されています。
実際に確認してみましょう。
ワードプレスのメニューから「外観」→「テーマ」を選択します。
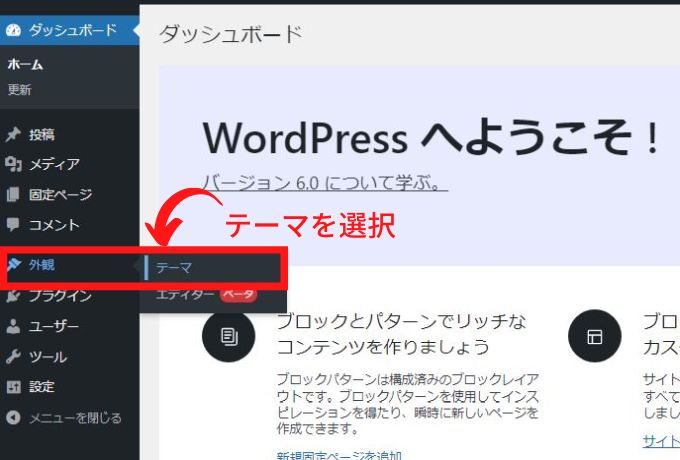
テーマの一覧で「Twenty Twenty-Two」というテーマが有効になっています。
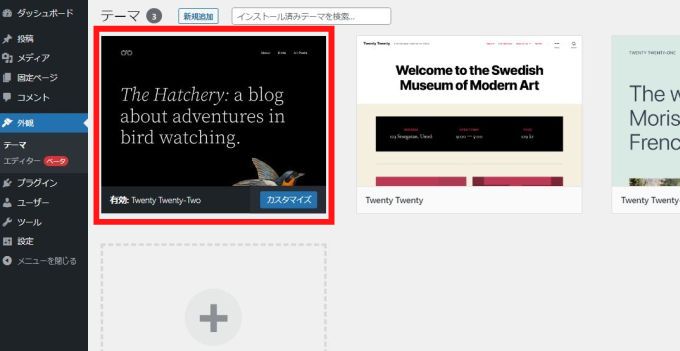

この初期のテーマを利用するのはダメなの?
初期のテーマを利用することはダメではありませんが
初心者はもっと使い勝手のよいテーマを利用したほうがいいです。
「テーマ」を決めよう!
テーマには無料のテーマと有料のテーマがあります。
まずは無料のテーマにするか有料のテーマにするかを決めましょう。
有料のテーマは初心者でも簡単にデザイン性に優れたブログを作成できます。
趣味のブログで収益を全く意識しないのであれば無料のテーマでもいいですが
ブログでお小遣い稼ぎしたいなぁって方は断然「有料のテーマ」がお勧めです。
初心者がブログのデザインや操作に大きく戸惑っていては、重要な記事作成がいつまでたっても進みません。
もちろん「有料のテーマ」であっても初心者はデザインや操作で戸惑ってしまいますが、それでも「有料のテーマ」がカバーしてくれる量は多大なものなんです。
早く収益化に繋げたい方は有料テーマがお勧め!
どうしても無料テーマが良いという方は「Cocoon(コクーン)」というテーマがお勧めです。

Cocoon(コクーン)はとても人気が高く、初心者にも使いやすい無料テーマです。
無料テーマとは思えない操作性と機能性を備えています。
\\ 公式サイトをチェック!//
Cocoon(コクーン)の詳細についてはこちらをご覧になってください。
初心者にお勧めの有料テーマ

初心者に超おすすめなのはこの2テーマです!
- AFFINGER(アフィンガー)お勧め
- SWELL(スウェル)お勧め
AFFINGER6(アフィンガー6)
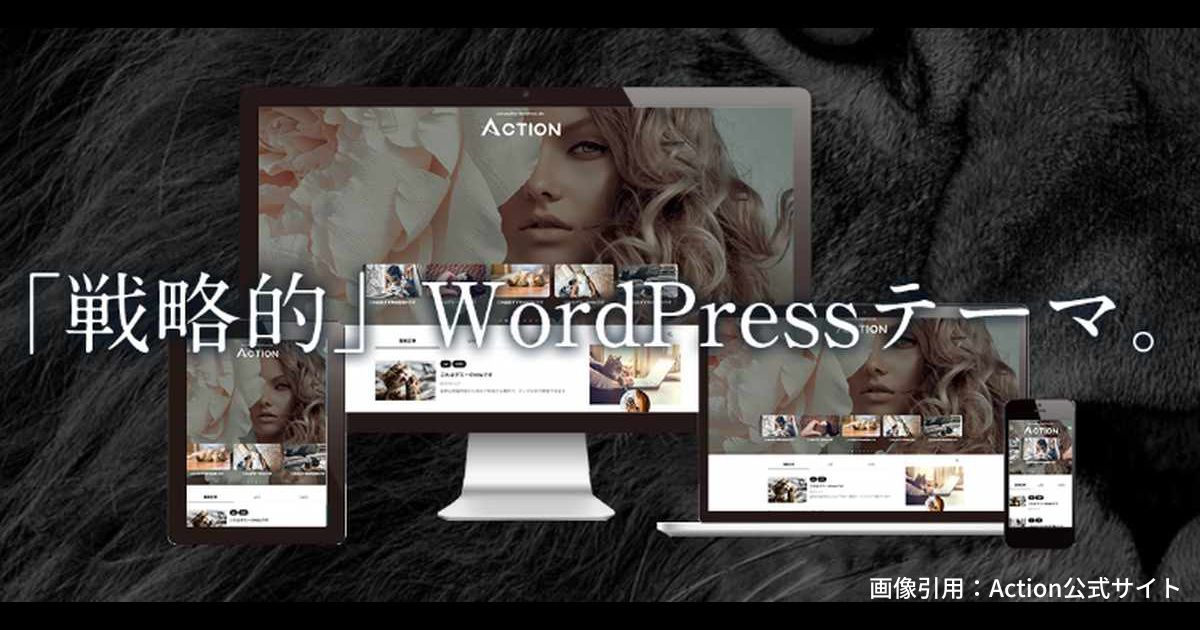
多くの有名ブロガーさんが利用している有料テーマです。
「稼ぐ」に特化したコンセプトのテーマでブログの収益化を目指している方にお勧めのテーマです。
このブログで利用しています。
\\ 公式サイトをチェック!//
AFFINGER6(アフィンガー6)の詳細についてはこちらの記事をご覧になってください。
→ AFFINGER6で出来ること【まとめ】-AFFINGER6を徹底解説
SWELL(スウェル)
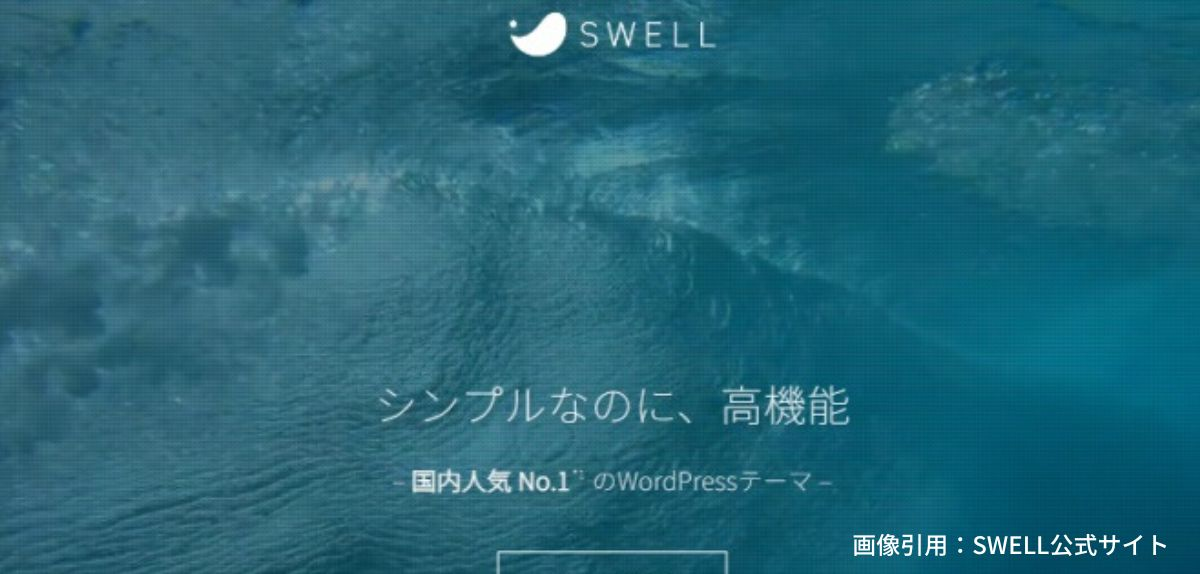
国内シェアNo,1の有料テーマです。
記事作成機能が豊富でとても使いやすいのが特徴です。
\\ 公式サイトをチェック!//
SWELL(スウェル)の詳細についてはこちらをご覧になってください。
→ SWELLで出来ること【まとめ】-気になる方に徹底解説!
WordPressテーマの選び方については、こちらの記事も参考にしてみてください。
-

-
【初心者向け】WordPressテーマの選び方|収益化につなげるためのポイント徹底解説【2025年版】
2025/10/11
「WordPressでブログを始めたいけど、テーマが多すぎて選べない…」 「無料テーマでも大丈夫?」「収益化を目指すならどれがいいの?」 そんな悩みを持つ方は非常に多いです。 WordPressテーマ ...