この記事がお勧めな方
- WordPressで初めてテーマを変更したい方
- WordPressテーマをどうやって探せばいいか解らない方
- WordPressテーマのインストール方法を知りたい方
WordPressを使っている方なら誰でも一度はテーマの変更を考えたことがあるかと思います。
しかし、初めて変更をするときにはどのようにすればいいか迷ってしまいますよね。
この記事では、初心者向けにWordPressテーマの変更方法を詳しく紹介します。
WordPressでテーマを変更する方法は次の2つがあります。
- WordPress内で検索してテーマを変更する
- 外部からテーマをアップロードして変更する
WordPress内で検索してテーマを変更する方法
WordPress内で検索して新しいテーマに簡単に変更することができます。

それでは、手順を説明していきます。
まず、「外観」→「テーマ」→「新規追加」を選択します。
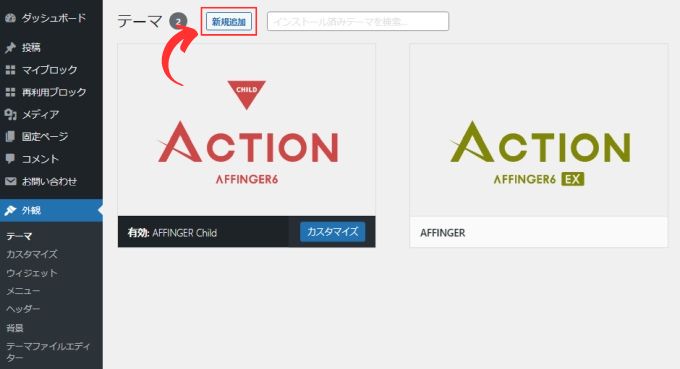
WordPress内で利用できる無料のテーマを探すことができます。
例えば検索欄に「Lightning」と入力してみるとWordPressテーマの「Lightning」が表示されます。
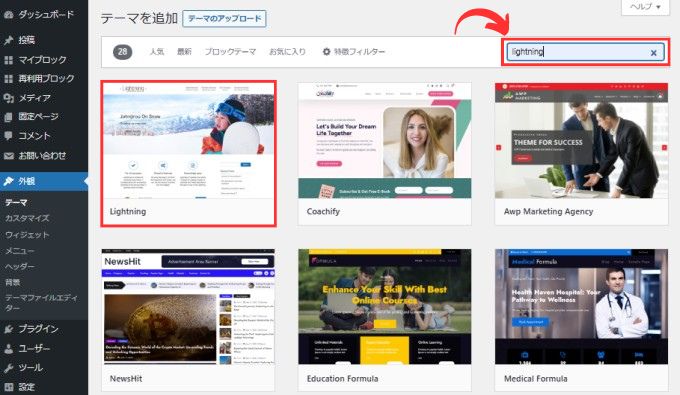
「インストール」をクリックするとテーマがインストールされます。
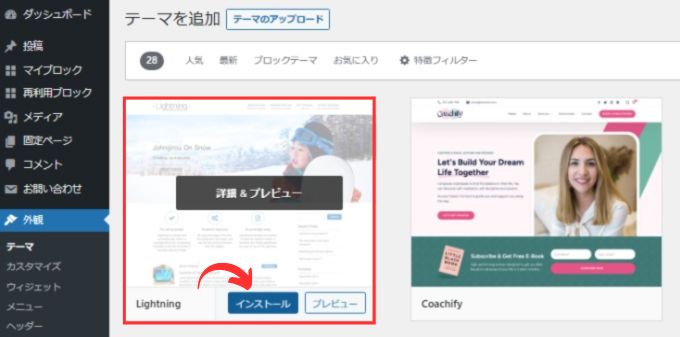
インストールしたテーマを利用するには「有効化」をチェックします。
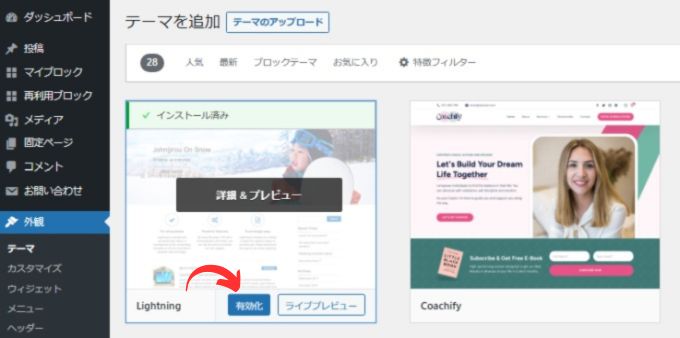
これで新しいテーマを利用することができます。

テーマの変更方法は解ったけど、どのテーマを選べばいいの?
WordPress内で検索して利用できるテーマは沢山あり、どれを利用していいのか解らないですよね。
正直言いうと、初心者の方が検索してWordPress内のテーマを利用するのはあまりお勧めしません。
なぜなら、外部でダウロードして利用する初心者にとって、より使いやすい有料のテーマや無料のテーマがあるからです。
そのことを前提としたうえで、実際に使用してみて初心者でも比較的扱いやすいと感じたWordpress内で検索して利用できるテーマを紹介します。
私もWordpress内のテーマをそこまで多く利用していないので、恐縮ですがご紹介できるのは1つになってしまいます。
【初心者にお勧めするWordpress内で検索して利用できるWordpressテーマ】
- Lightning
「LIGHTNING」というテーマが比較的使いやすいと感じました。
「LIGHTNING」」は有料でサポートと機能を拡張させることもできます。
「LIGHTNING」と推奨プラグインのインストール方法について別記事で紹介していますので、そちらを参考にしてみてください。
→ Lightning(無料版)と推奨プラグインのインストール方法
外部のテーマに変更する方法
外部のテーマをWordpressにアップロードして利用する方法です。
この方法の流れとしては次のようになります。
- 無料もしくは有料テーマを提供するサイトでテーマをダウンロードする
- ダウンロードしたテーマをWordpressにアップロードする

テーマはどうやって探すの?
例えば無料のテーマで最も有名なものは「Cocoon(コクーン)」というテーマです。
「Cocoon(コクーン)」の公式サイトから「Cocoon(コクーン)」をダウンロードすることができます。
また、有料テーマはその名の通り料金を払い利用できるテーマです。
有名どころのテーマと価格を参考までに載せておきます。
| テーマ | 価格(税込み) |
|---|---|
| SWELL(スウェル) | 17,600円 |
| AFFINGER6(アフィンガー6) | 通常:14,800円 EX版へのアップグレード:12,000円 |
| THE THOR(ザ・トール) | 16,280円 |
| JIN(ジン) | 14,800円 |
| JIN:R(ジンアール) | 19,800円 |
| 賢威(けんい) | 27,280円 |
| LIQUID PRESS(リキッドプレス) | 単体購入:14,800円 ビジネス:14,800円/年 エンターライズ:29,000円/年 |
| OPEN CAGE(オープンケージ) | ストーク19:11,000円 スワロー:9,900円 ハミングバード:7,980円 アルバトロス:7,980円 |
| DIVER(ダイバー) | 17,980円 |
| Emanon(エマノン) | Emanon Pro:9,800円 Emanon Business:12,800円 Emanon Premium:27,800円 |
| SNOW MONKEY(スノーモンキー) | 16,500円/年 |
| STREETIST(ストリーティスト) | 14,300円 |
| Grazioso(グラツィオーソ) | 19,800円 |
| estival(エスティバル) | 17,000円~ |
この中で特に人気が高いのは「SWELL(スウェル)」と「AFFINGER6」です。
SWELL(スウェル)は国内シェアNO,1の人気を誇る、とても使いやすいテーマです。
SWELL(スウェル)について、詳しくはこちらの記事をご覧になってください。
→ SWELLで出来ること【まとめ】-気になる方に徹底解説!
また、AFFINGER6は人気ブロガーさんが結構利用している有名なテーマです。
機能が豊富でアフィリエイトブログにお勧めのテーマです。
AFFINGER6について、詳しくはこちらの記事をご覧になってください。
→ AFFINGER6で出来ること【まとめ】-AFFINGER6を徹底解説
また、その他のテーマについて詳しくはこちらをご覧になってください。
→ 最新!WordPress有料テーマの価格比較【厳選15テーマを比較】
それでは、実際に無料テーマのCocoon(コクーン)を例に実際にテーマを変更する手順を解説していきます。
① テーマをダウンロードする
まず、Cocoon(コクーン)の公式ページにアクセスします。
トップページの「ダウンロード」をクリックします。
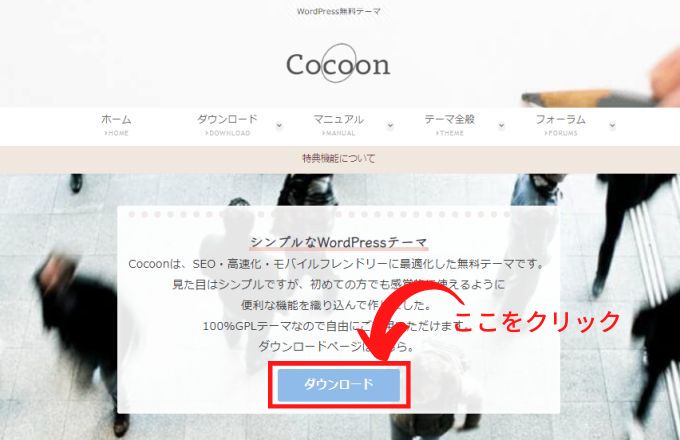
まず、親テーマをダウンロードします。

「親テーマ」って何のこと?
テーマの中には「親テーマ」と「子テーマ」を提供しているところもあります。
「親テーマ」とは簡単に言えば「土台となる大元のテーマ」になります。
それに対して「子テーマ」は、親テーマの一部を上書きするためのテーマです。
親テーマをアップデートしても子テーマでカスタマイズした部分が影響を受けずに済み、そのまま残るのでカスタマイズしたい方は子テーマを併用するのがお勧めです。
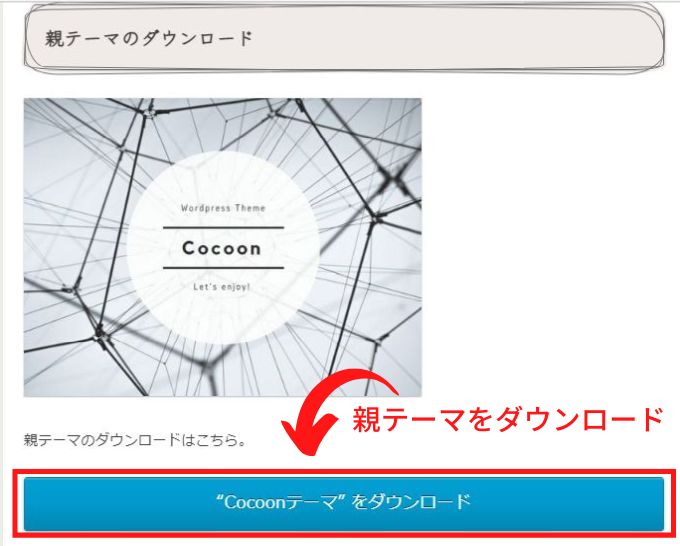
ダウンロードした親テーマはPCのダウンロードフォルダーに保存されますので確認してみてください。
下のような圧縮フォルダが保存されると思いますが、解凍はしないでください。
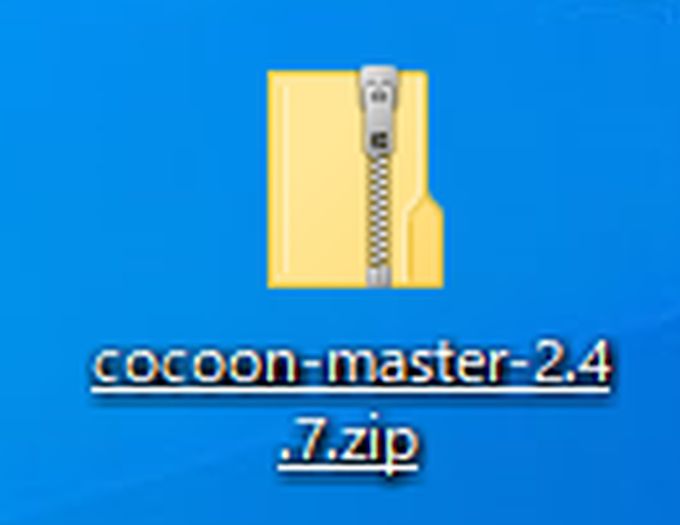
次に同じページにて子テーマをダウンロードします。
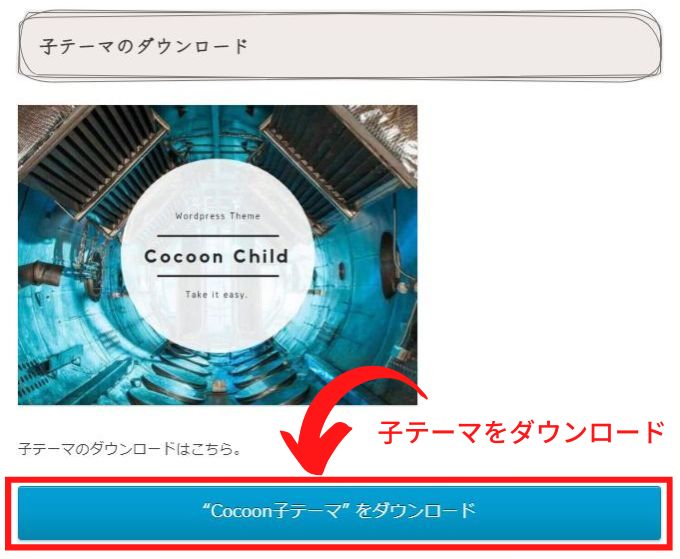
ダウンロードした子テーマはPCのダウンロードフォルダに保存されますので確認してみてください。
下のような圧縮フォルダが保存されると思いますが、解凍はしないでください。
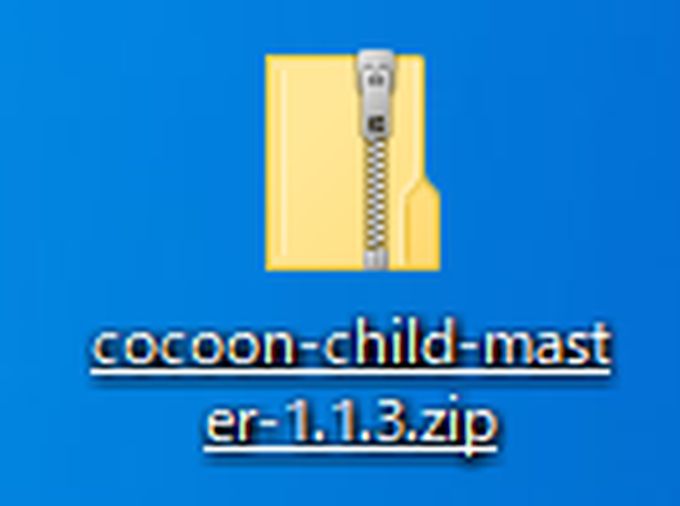
これでCocoon(コクーン)のダウンロードは完了しました。
次にダウンロードしたCocoon(コクーン)をWordPressにインストールします。
② テーマをWordpressにアップロードする
STEP.1 親テーマをインストールする
ワードプレスの「外観」→「テーマ」→「新規追加」をクリックします。

「テーマのアップロード」→「ファイルの選択」からダウンロードした親テーマを選択してインストールします。
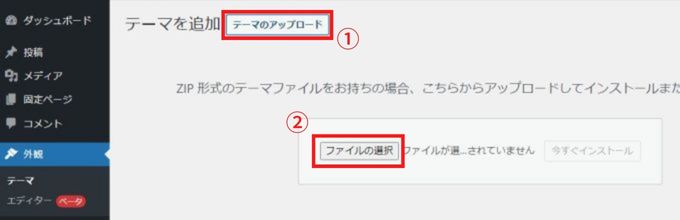
インストールの完了画面で表示されたら「テーマページへ移動」でテーマページに戻ります。
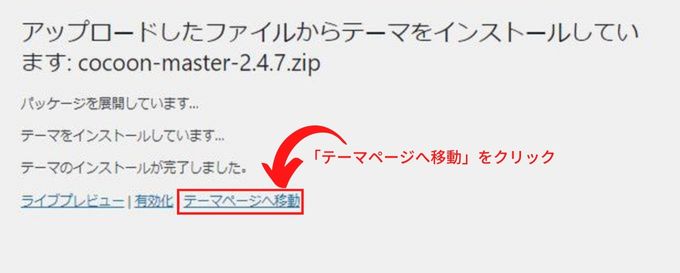
注意:親テーマは有効化しないでください。
STEP.2 子テーマをインストールし、有効化する
親テーマの手順と同様にダウンロードした子テーマをインストールします。
ダウンロード完了画面で「有効化」をクリックします。
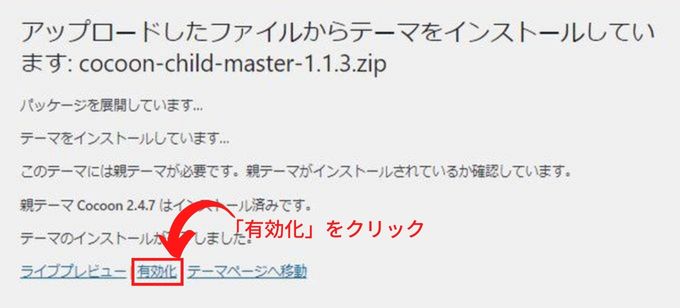
以上でCocoon(コクーン)のインストールは終了で、Cocoon(コクーン)を使用できるようになりました。
Cocoon(コクーン)のインストール方法については別記事でも紹介していますので、そちらも参考にしてみてください。
→ Cocoon(コクーン)のインストール方法:初心者向け簡単ガイド
また、有料のテーマに関しても利用する流れは同じになります。
いくつかの有料テーマの購入からインストールするまでを別記事で詳しく解説しています。
【AFFINGER6のインストール方法】
→ AFFINGER6(アフィンガー6)のインストール方法-初心者でも安心!購入プランから徹底解説!
【SWELLのインストール方法】
→ SWELL(スウェル)のインストール方法を徹底解説!初心者が迷わない簡単手順をご紹介!
【THE THORのインストール方法】

テーマはどうやって選べばいいの?
WordPressテーマを選ぶ際のポイント
WordPressテーマ選びはとても重要です。
しかし、色々なテーマがあるので初めてテーマを変更しようと思った方はどれを選んでいいのか迷ってしまいますよね。
そこで、WordPressテーマを選ぶ際のポイントをいくつか紹介します。
テーマ選びのポイント
- 初心者が使いやすいか
- サポートが充実しているか
- 多くの方に支持されているか
初心者が使いやすいか
テーマによって操作性はガラッと変わります。
操作が難しくわかりにくいと思うようなテーマでは、初心者の方は戸惑ってしまって肝心の記事作成に集中することができなくなります。
なので、初心者が使いやすいかという点はテーマ選びにおいてとても重要です。
サポートが充実しているか
そのテーマを提供している公式サイトなどで初心者向けの使い方や設定方法が詳しく解説されているかというサポート面も重要です。
また、Wordpressは日々進化していますので、その変化に対応した定期的なアップデートが行われているテーマであるかも大切になります。
多くの方に支持されているか
人気の高いテーマであれば、それだけ操作性や機能面で評価されているテーマです。
また、多くの方が利用されていれば何かわからないことがあっても検索すれば大抵の問題を解決することができます。

そうは言っても、実際どれを選べばいいの?
そんな方にWordPressテーマの選び方について詳しく解説しています。
こちらの別記事を参考にして自分に合ったテーマを選んでみてください。
→ 【初心者向け】WordPressテーマの選び方-収益化に繋げる為の選び方のポイント
WordPressテーマを変更するメリット
闇雲にWordPressテーマを変更するだけではメリットはありません。
しかし、使いやすいテーマに変更することは大きなメリットがあります。
それは作業の効率化です。
効率が上がれば、その分収益化への近道になります。
では、テーマを変更すれば稼げるようになるのか・・・
と言うことについてはこちらの記事をご覧になってください。
→ テーマを変更すれば稼げるようになるのか?-ブログ初心者は本質を理解しよう!
WordPressテーマを変更する際に注意すること
WordPressテーマを変更する際には以下の点に注意しましょう。
変更前の注意点
- テーマのバックアップを取る
- プラグインを無効化しておく
WordPressテーマを変更することで致命的な不具合が発生する可能性もあります。
テーマを変更する前はバックアップを取っておくようにしましょう。
プラグインを利用すれば簡単にバックアップを取ることができます。
例えば、「Back WP up」というプラグインがお勧めです。
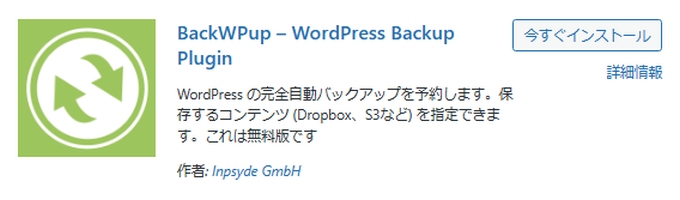
また、導入しているプラグインの影響で不具合を生じる可能性があります。
テーマ更新前にはプラグインを無効化しておくことをお勧めします。
変更後の注意点
- サイトのレイアウトやデザインが崩れていないか確認する
- パーマリンクの設定をする
テーマ変更によりサイトのレイアウトやデザインが大きく変化します。
レイアウトやデザインが崩れてしまっている箇所がないかチェックして修正する必要があります。
記事数が多いと修正がとても大変になります。
テーマの変更はサイト作成の初期段階で行い、その後テーマの変更は極力行わないことがお勧めです。
また、テーマ変更後はパーマリンクを設定を確認して再保存するようにしましょう。
パーマリンクについてよくわからない方はこちらの記事をご覧になってください。
→ WordPressの「パーマリンクの設定」初心者はこれだけは覚えよう!
初心者の方にとって、WordPressテーマの変更は最初のハードルかもしれませんが、実際に手を動かしてみると意外と簡単にできることがわかるはずです。
この記事で紹介したポイントを参考に、自分に合ったテーマを見つけてみてください。
テーマの選びに役立つ関連記事一覧
テーマ選びに役立つ関連記事も参考にしてみてください。
【2025年版】WordPress国内テーマおすすめランキングTOP10
-

-
【2025年版】WordPress国内テーマおすすめランキングTOP10|有料・無料を徹底比較!
2025/10/20
WordPressでサイトを作るとき、テーマ選びはとても重要です。 テーマはデザインだけでなく、SEO対策・表示速度・操作性・収益性など、すべてを左右します。 「初心者でも綺麗なサイトを作りたい」 「 ...
WordPressテーマは有料と無料どちらを選ぶべき?
-

-
WordPressテーマは【有料】と【無料】どちらを選べばいいの?
2025/8/26 ブログ作成
「WordPressテーマって有料テーマを使ったほうがいいの?」 初心者の方にとって、こんな疑問を持っている方も多いと思います。 この記事では、そんな初心者の方向けにWordpress有料テーマと無料 ...
テーマを変更すると稼げるようになるのか?
-

-
テーマを変更すれば稼げるようになるのか?-ブログ初心者は本質を理解しよう!
2025/6/3 ブログ作成
ブログを始めたばかりの方でそのように考える方もいると思います。 大前提として覚えておくべきことは ブログで簡単には稼げない! ということです。 テーマを変更したくらいで簡単には稼ぐことはできません。 ...
SWELLとAFFINGER6はどちらを選ぶべき?
-

-
AFFINGER6 vs SWELL|どっちを選ぶべき?徹底比較!
この記事では、迷ってしまうことの多いテーマ選びについて今回は『SWELL』と『AFFINGER6』の比較ガイドをお届けします。 現在、シェアNo,1の有料テーマである『SWELL』と有名ブロガーさんも ...
AFFINGER6とTHE THORはどちらを選ぶべき?
-

-
AFFINGER6 vs THE THOR|どっちが稼げる?初心者にもおすすめのテーマ比較
WordPressブログで収益化を目指すなら、テーマ選びは極めて重要です。 「AFFINGER6」と「THE THOR」は、稼ぐ系ブログやアフィリエイターに支持されている人気テーマです。 AFFING ...
AFFINGER6は初心者が使っても大丈夫?
-

-
AFFINGER6は初心者が購入しても大丈夫?-初心者にお勧めの理由
2025/6/3 AFFINGER6
WordPressの有料テーマであるAFFINGER6(アフィンガー6)は、「収益化に強い」と評判のテーマです。 ただ、初めてブログを始める初心者にとっては「本当に使いこなせるの?」と不安もありますよ ...
初心者にお勧めの無料テーマは?
-

-
初心者にお勧めのWordPress無料テーマー厳選3テーマ
2025/8/26 Cocoon
テーマによって作業効率が大きく変わってきます。 初心者にとって使いやすさが何より大切です。 使いにくいテーマでは「よくわからない~」で時間を浪費してしまいます。 初心者にも解りやすい・使いやすいテーマ ...
初心者にお勧めの有料テーマは?
-
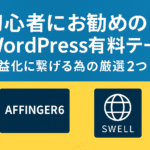
-
初心者にお勧めのWordPress有料テーマ-収益化に繋げる為の厳選2つ-
2025/10/20 AFFINGER6
「ブログで稼ぎたい!」と考えてWordpressを始めた初心者の方なら テーマ選びは重要です! なぜなら、テーマによって使いやすさが違うからです。 初心者の方は色々と知識が不足している状態です。 知識 ...
【保存版】ブログ初心者がWordPressテーマを選ぶときのチェックリスト10項目
-

-
【保存版】ブログ初心者がWordPressテーマを選ぶときのチェックリスト10項目
2025/6/28
WordPressでブログを始めるとき、多くの人が悩むのが「テーマ選び」です。 見た目のデザインだけで選ぶと、後から「使いにくい」と後悔することも。 この記事では、ブログ初心者が後悔しないためのWor ...
『SWELL』ってどうなの?-実際に利用したメリットとデメリットをガチレビュー!
-

-
『SWELL』ってどうなの?-実際に利用したメリットとデメリットをガチレビュー!
2025/10/27 SWELL
SWELLはとても人気の高いテーマです。 この記事はSWELLが気になる方向けにメリットとデメリットを紹介しています。 SWELLのメリット SWELLを利用してメリットとしては次の点を挙げることがで ...
【本音レビュー】AFFINGER6の評判は?実際に使ってわかったメリット・デメリット
-

-
【本音レビュー】AFFINGER6の評判は?実際に使ってわかったメリット・デメリット
2025/10/27 AFFINGER6
「収益化に強いWordPressテーマ」として有名なAFFINGER6(アフィンガー6)。 ブロガーやアフィリエイターに人気ですが、「評判は本当?」「使いこなせるの?」と不安に感じる方も多いのではない ...
AFFINGER6をおすすめする5つの理由【買う価値ある?】
-

-
AFFINGER6をおすすめする5つの理由【買う価値ある?】
2025/7/10 AFFINGER6
ブログで本気で稼ぎたいならテーマ選びも重要です。 数あるテーマの中でも AFFINGER6 は「稼ぐ」に特化したテーマをコンセプトに多くのトップアフィリエイターの方にも支持されているテーマの1つです。 ...
