この記事がお勧めな方
この記事は次のような疑問を解決したい方にお勧めになっています♪
- 記事に表(テーブル)を作成するにはどうすればいいの?
- AFFINGER6の表作成はどんな機能があるの?
この記事ではAFFINGER6でテーブル(表)を作成する方法を初心者向けに解説しています。
また、AFFINGER6を使用していない方でも表の作成方法がわからない初心者の方にもお勧めの記事になっています。
この記事ではAFFINGER6でテーブル(表)を作成する方法を初心者向けに解説しています。また、AFFINGER6を使用していない方でも表の作成方法がわからない初心者の方にもお勧めの記事になっています。
記事にテーブル(表)を挿入する方法
記事にテーブル(表)を挿入する方法はとても簡単です。
テーブル(表)を挿入したい場所でブロックツールから「テーブル」を選択します。

作成したい表のカラム数(列数)と行数を指定して、「表を作成」をクリックすれば表が作成できます。
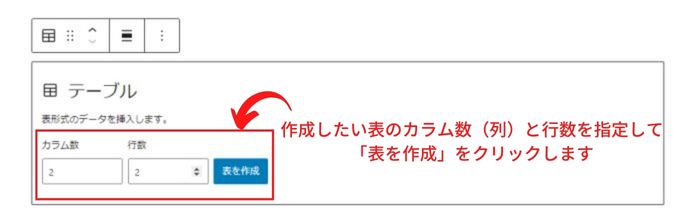
例えば、カラム数が2で行数が2のテーブル(表)を作成してみると下のようになります。
今は空欄ですが、テーブル(表)の中に文字や数字を入力して完成させていくわけです。
ちなみに、テーブル(表)を作成すると「キャプションを追加」と入力できる欄も一緒に表示されると思います。
キャプションとは簡単な説明文のことで、ここに表の説明文を入力します。(入力しない場合は空白です)
行や列を挿入・削除する方法
テーブル(表)に文字や数字を入力するのは感覚的にできると思うので、表の列や行数を増やしたり削除する方法を説明します。
テーブル(表)を作成して上部メニューの「表の編集」をクリックすると行や列の挿入や削除するメニューを選択することができます。

例えば、削除したい行をクリックして「行を削除」を選択すれば行を削除できます。

簡単なので、実際に作ってみて行や列の挿入や削除を行ってみるのが一番解りやすいです♪
表のセル幅を固定する方法
作成した表を選択して右の「表の設定」からセル幅を固定することができます。
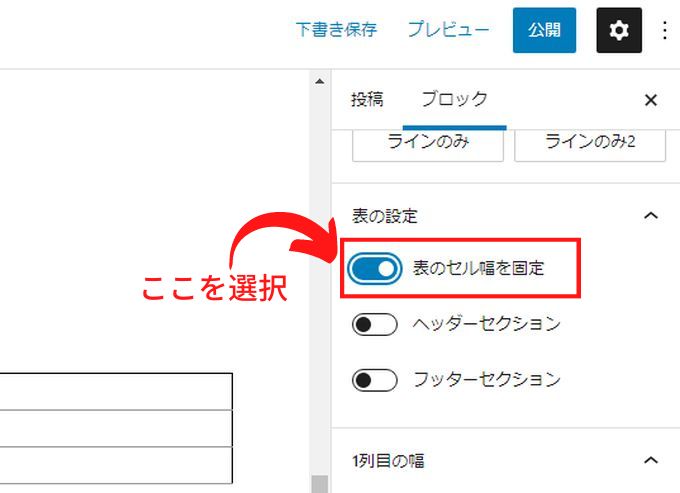
セル幅を固定するとこんな感じになります。
| 商品名 | 価格 | 販売会社 |
| お菓子A | 100円 | AAAAAAAAAAAA社 |
| お菓子B | 200円 | BBBBBBBBBBBBB社 |
セル幅を固定しない状態だと下のようになります。
| 商品名 | 価格 | 販売会社 |
| お菓子A | 100円 | AAAAAAAAAAAA社 |
| お菓子B | 200円 | BBBBBBBBBBBBB社 |
ヘッダーセクションやフッターセクションを追加する
ヘッダーセクションとは1行目に項目を入力するような行を追加する機能で、フッターセクションは表の最後に追加できる機能です。
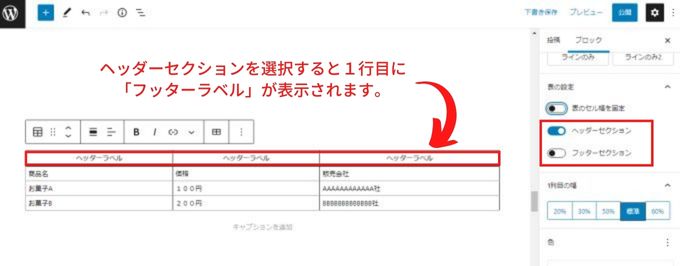
フッターセクションはあまり使用しないですが、ヘッダーセクションはテーマによってはヘッダーセクションだけ色を変更できたりもするのでよく設定します。
ヘッダーセクションを設定して表を作成した感じが下のようになります。
AFFINGER6ではヘッダーセクションの色などを変更できるので、こんな感じにすることができます。
| 商品名 | 価格 | 販売会社 |
|---|---|---|
| お菓子A | 100円 | A社 |
| お菓子B | 200円 | B社 |
ここまでがワードプレスの初期機能で可能なテーブル(表)を作成する方法です。
AFFINGER6:テーブル(表)の独自編集機能
AFFINGER6では次のようなテーブル編集機能があります。
- 表のスタイル変更
- 特定の行や列・ヘッダーセクションの色を変更
- アイコンの挿入
表のスタイル変更
表を選択して右画面の設定ツールの「スタイル」から表のスタイルを簡単に変更することができます。
変更できるスタイルは6種類です。
- デフォルト
- ストライプ
- スクロール
- 中央寄せ
- ラインのみ
- ラインのみ2
デフォルト
何も変更しないスタイルです。
試しにデフォルトで表を作成してみるとこんな感じになります。
| 商品名 | 価格 | 販売会社 |
| お菓子A | 100円 | A社 |
| お菓子B | 200円 | B社 |
ストライプ
行ごとに背景色が表示されます。
| 商品名 | 価格 | 販売会社 |
| お菓子A | 100円 | A社 |
| お菓子B | 200円 | B社 |
スクロール
599px以下の閲覧時に横スクロールが表示されるようになります。
スマートフォンでこの記事をご覧になっているなら、横スクロールが確認できると思います。
| 商品名 | 価格 | 販売会社 | 販売年月日 | ネット購入 | 支払い方法 |
| お菓子A | 100円 | A社 | 2022年1月 | 〇 | クレジットカード |
| お菓子B | 200円 | B社 | 2022年2月 | × | - |
中央寄せ
セルのテキストが中央に表示されます。
| 商品名 | 価格 | 販売会社 |
| お菓子A | 100円 | A社 |
| お菓子B | 200円 | B社 |
ラインのみ
文字通りラインのみの表です。
| 商品名 | 価格 | 販売会社 |
| お菓子A | 100円 | A社 |
| お菓子B | 200円 | B社 |
ラインのみ2
1列目だけ背景色が表示されます。
| 商品名 | 価格 | 販売会社 |
| お菓子A | 100円 | A社 |
| お菓子B | 200円 | B社 |
特定の行や列・ヘッダーセクションの色を変更
WordPresメニューから「外観」→「カスタマイズ」を選択します。
「オプション(その他)」→「table(表)」を選択します。
次の項目の色を変更することが可能です。
- 表のボーダー色
- 偶数行のセルの色
- 縦一列目の背景色
- 縦一列目の文字色
- ヘッダーセクションの背景色
- ヘッダーセクションの文字色
変更したい項目の色を設定したら「公開」をクリックすれば反映されます。
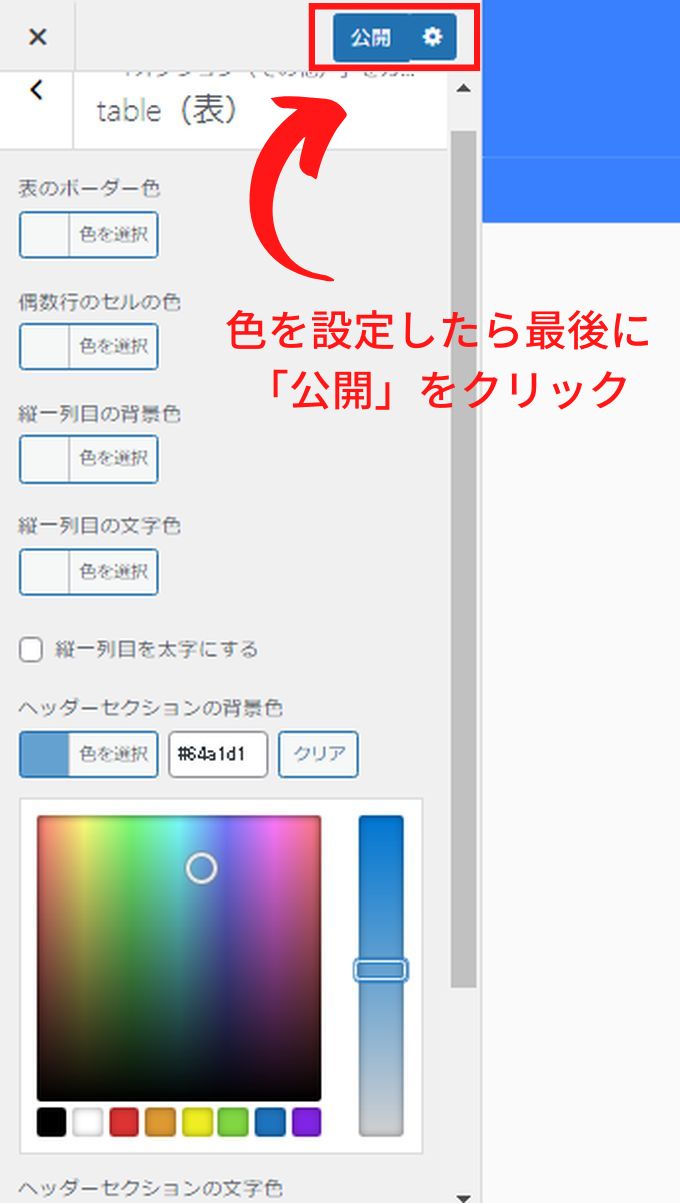
アイコンの挿入
AFFINGER6では表にアイコンを挿入することもできるので、アイコンを利用すると見やすい表を作成することができます。
例えば、下のような感じです。
| 項目① | 項目② | 項目③ | |
|---|---|---|---|
| 商品A | |||
| 商品B |
アイコンの種類は100種類以上あります。
アイコンはショートコードにアイコンクラスを指定することで表示することが可能です。
AFFINGER6のマニュアルからアイコンのクラス一覧と表示させる方法も確認できますので確認してみてくださいね。
また、AFFINGER6で使用できるアイコン一覧はこちらからも確認できます。
→ AFFINGER6(アフィンガー6)で使えるアイコン一覧
以上がAFFINGER6でテーブル(表)を作成する方法の解説になります。
AFFINGER6の使い方
AFFINGER6の使い方については、このブログで詳しく解説しています。
-

-
AFFINGER6の使い方【まとめ】-初心者向けガイド-
2025/7/8 AFFINGER6
AFFINGER6の使い方に関するまとめ記事です。 記事数が多いので、知りたい内容を目次から探してみてください。 設定に関する使い方 インストールの方法 AFFINGER6を使えるようにするまでの手順 ...
AFFINGER6:関連記事
【2025年版】AFFINGER6購入プランの選び方|あなたに最適なプランを一目でチェック!
「AFFINGER6を買いたいけど、どのプランを選べばいいの?」 「通常版とEX版、結局どっちがいいの?」 そんな迷いを抱えていませんか? AFFINGER6は、ブログ収益化を本気で目指す多くのブロガーが愛用するWordPressテーマです。 しかし、公式ページには「通常版」「EX版」「セット販売」など複数のプランがあり、初心者が最初にどれを選ぶべきか分かりづらいのが正直なところ。 この記事では、AFFINGER6を実際に愛用している筆者が、各プランの違いと選び方を目的別・レベル別に分かりやすく比較。 「 ...
AFFINGER6で出来ること【まとめ】-AFFINGER6を徹底解説
AFFINGER6を使ってみたい!気になる!という方向けに AFFINGER6ってどんなテーマ? AFFINGER6でどんなことができるの? AFFINGER6を使うにはどうすればいいの? といった内容を初心者向けに詳しく解説しています。 AFFINGER6を使ってみたいなぁと思った方は参考にしてみてください。 価格 14,800円(税込み) 有名ブロガーさん多数使用のWordPressテーマ! 「稼ぐ」に特化!アフィリエイトサイトにお勧め! 高いカスタマイズ性能! 直感操作で初心者にもおすすめ! このブ ...
(通常版)AFFINGER6と(上位版)AFFINGER6 EXの違い【まとめ】
AFFINGER6を購入しようと検討している方や既に通常版のAFFINGER6を使用している方で、その違いが気になる方も多いと思います。 そこで、この記事では(通常版)AFFINGER6と(上位版)AFFINGER6 EXの違いをまとめてみました。 購入する際やアップグレードを検討している方は参考にしてみてください。 機能比較表:AFFINGER6 vs AFFINGER6 EX 機能AFFINGER6AFFINGER6 EX記事のカード化無限スクロール機能トップページの1カラム化ヘッダーナビゲーション・ ...
AFFINGER6は初心者が購入しても大丈夫?-初心者にお勧めの理由
WordPressの有料テーマであるAFFINGER6(アフィンガー6)は、「収益化に強い」と評判のテーマです。 ただ、初めてブログを始める初心者にとっては「本当に使いこなせるの?」と不安もありますよね。 この記事では、AFFINGER6が初心者におすすめな理由と購入前に知っておきたいポイント、導入のコツまでをわかりやすく紹介しています。 AFFINGER6は初心者にこそお勧めのテーマ! 結論から言えば、AFFINGER6は初心者の方が購入しても大丈夫です。 むしろ初心者の方にこそお勧めのテーマです。 A ...
【本音レビュー】AFFINGER6の評判は?実際に使ってわかったメリット・デメリット
「収益化に強いWordPressテーマ」として有名なAFFINGER6(アフィンガー6)。 ブロガーやアフィリエイターに人気ですが、「評判は本当?」「使いこなせるの?」と不安に感じる方も多いのではないでしょうか? この記事では、実際にAFFINGER6を使ってわかったリアルな使用感と世間の評判を本音でお伝えします。 AFFINGER6の良い評判・口コミまとめ AFFINGER6の口コミ・評価をまとめてみると次のような声が多くあります。 良い口コミ・評価 良い口コミ・評価としては次の内容が多かったです。 ...
AFFINGER6 vs SWELL|どっちを選ぶべき?徹底比較!
この記事では、迷ってしまうことの多いテーマ選びについて今回は『SWELL』と『AFFINGER6』の比較ガイドをお届けします。 現在、シェアNo,1の有料テーマである『SWELL』と有名ブロガーさんも多数愛用している人気有料テーマの『AFFINGER6』で迷っている方も多いと思います。 『SWELL』と『AFFINGER6』の二択! という方向けの記事なので、迷っている方は参考にしてみてください。 SWELLとAFFINGER6を比較 『SWELL』と『AFFINGER6』について10個のポイントで徹底比 ...
AFFINGER6 vs THE THOR|どっちが稼げる?初心者にもおすすめのテーマ比較
WordPressブログで収益化を目指すなら、テーマ選びは極めて重要です。 「AFFINGER6」と「THE THOR」は、稼ぐ系ブログやアフィリエイターに支持されている人気テーマです。 AFFINGER6とTHE THORのどちらを利用しようか迷っている方も多いのではないでしょうか。 この記事では、AFFINGER6とTHE THORの違いを徹底比較! AFFINGER6とTHE THORの比較 『AFFINGER6』と『THE THOR』を10の視点から比較してみていきます。 操作性・使いやすさ 価格 ...
AFFINGER6をおすすめする5つの理由|買う価値ある?
ブログで本気で稼ぎたいならテーマ選びも重要です。 数あるテーマの中でも AFFINGER6 は「稼ぐ」に特化したテーマをコンセプトに多くのトップアフィリエイターの方にも支持されているテーマの1つです。 この記事では 「本当に買う価値があるの?」 と迷う方に向けて、実際に導入して感じたメリットを 5つ に絞って解説します。 お勧めする理由 豊富な記事作成機能 SEO対策済み テンプレートが豊富 収益化に特化 アップデートの対応が早い 理由① 豊富な記事作成機能 メインとなる記事作成の機能が豊富で、ある程度直 ...
AFFINGER6で農業向けサイトを作成する手順-初心者向け-
AFFINGER6で農業サイトを作成してみました。 サンプルサイトはイチゴ農園をイメージして作成してあります。 こんな感じです→○○いちご農園 「農業サイトを作りたい」 そう思っても初心者の方は何をしていいのかわからないと思います。 そこで、基本的な農業サイトが手順に沿って完成できるように詳しく解説していきます。 まずは基本的なサイトを作り、自分なりにデザインを工夫していくのが、初心者の方にはお勧めです。 ちなみにAFFINGER6のバージョンは「AFFINGER6EX: 20250802 」です。 上位 ...
AFFINGER6購入者限定:読了率(スクロール量)計測プラグインが無料配布!
AFFINGER6購入者限定で無料プラグイン:読了率(スクロール量)計測プラグインが使用できるようになりました。 読了率(スクロール量)計測プラグインとは? 読了率(スクロール量)計測プラグインは「読者が記事をどれくらい読んでくれたか」を視覚化してくれるプラグインです。 どの見出しまで読んでくれたのかをパーセントで表示してくれます。 見出しレベルは「H2」「H3」が計測対象のようです。 読者が記事のリンクをクリックした際はアクションとしてログに残ります。 実際の表示 ログの実際表示はこんな感じです。 読了 ...










