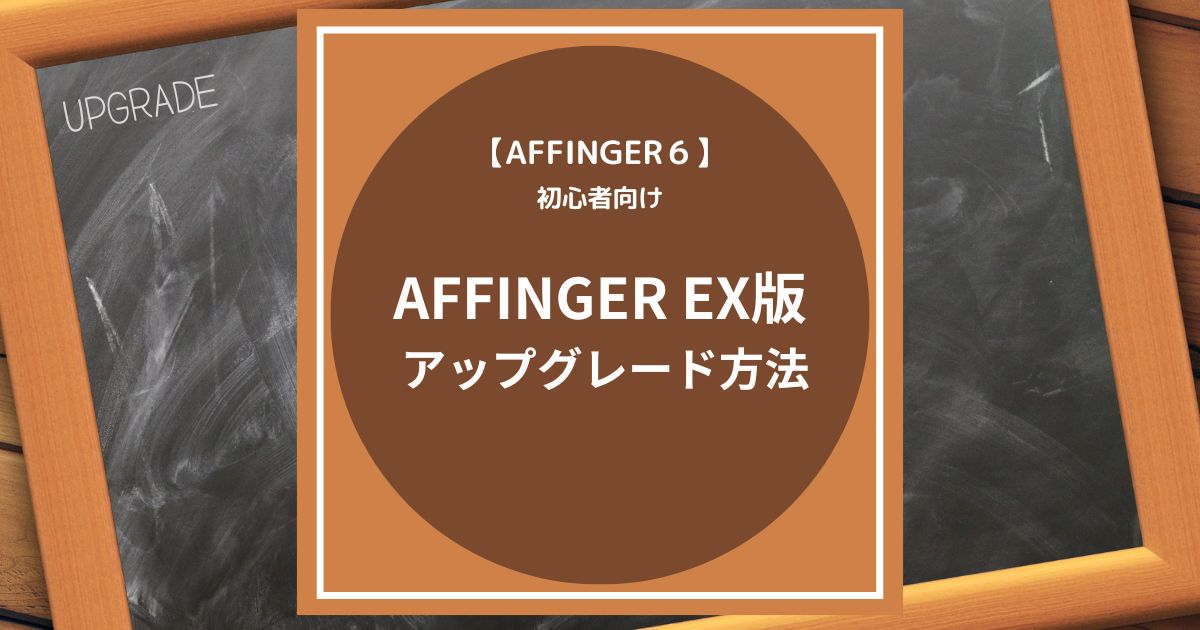この記事ではAFFINGER6の上位版である「AFFINGER6EX」へのアップグレード方法を解説しています。
AFFINGER6EX版にアップグレードする為の条件
AFFINGER6からEX版にアップグレードするには条件があります。
- AFFINGER6を購入済みであること
- STINGER STOREに登録(無料)、ログイン済みであること
以上2点を満たしていない場合はAFFINGER6EXの購入画面を閲覧することができなくなっています。
AFFINGER6EX版のアップグレード料金
| AFFINGER6 EX版へのアップグレード料金 | 12,000円(税込み) |
| 支払い方法 | クレジットカード・PayPal |
| 商品の受け取り | ダウンロード(有効期限:7日 ダウンロード回数:7回) |
AFFINGER6EX版にアップグレードする手順
- AFFINGER6EX版を購入する(インフォトップ経由)
- AFFINGER6EXをダウンロードする
- AFFINGER6EXをWordPressにインストールする
1. AFFINGER6EX版を購入する(インフォトップ経由)
まず、AFFINGER6EX版を購入します。
Action公式サイトから「AFFINGER6EX版」の購入ページにアクセスします。
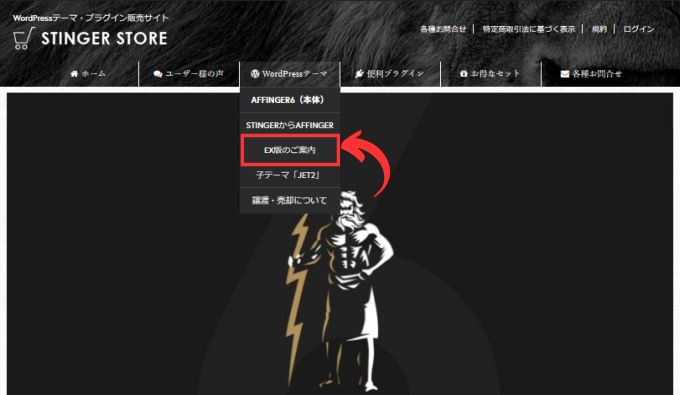
「購入する」をクリックして販売ページにアクセスするには上で説明した条件を満たす必要があります。
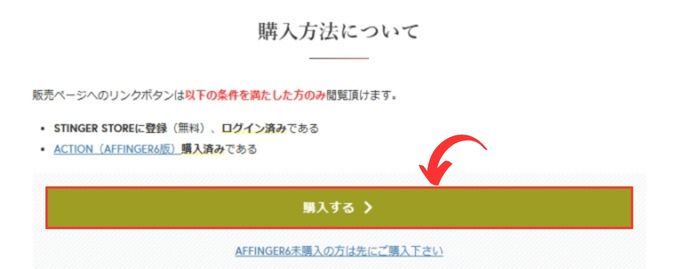
販売ページの「ショッピングカートに入れる」からEX版を購入します。
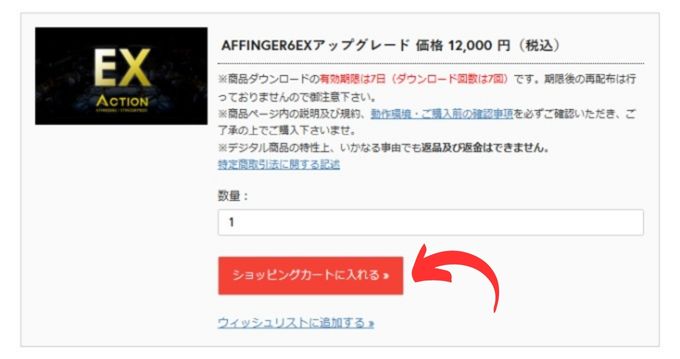
購入はインフォトップ経由になりますので、手順に従ってEX版を購入してください。
2. AFFINGER6EXをダウンロードする
購入が完了したら「購入履歴」からEX版をダウンロードします。
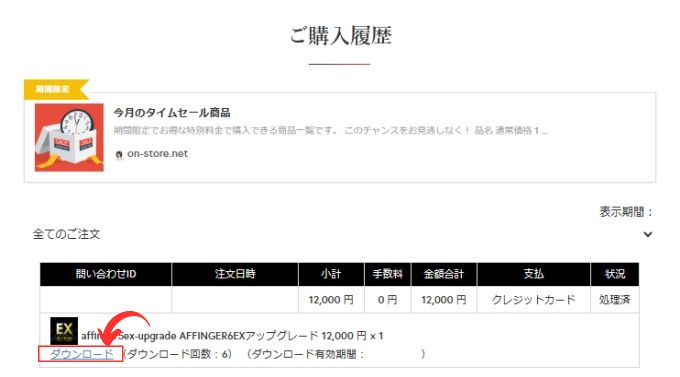
「action_af6ex_upgrade.zip」という圧縮フォルダがダウンロードされます。
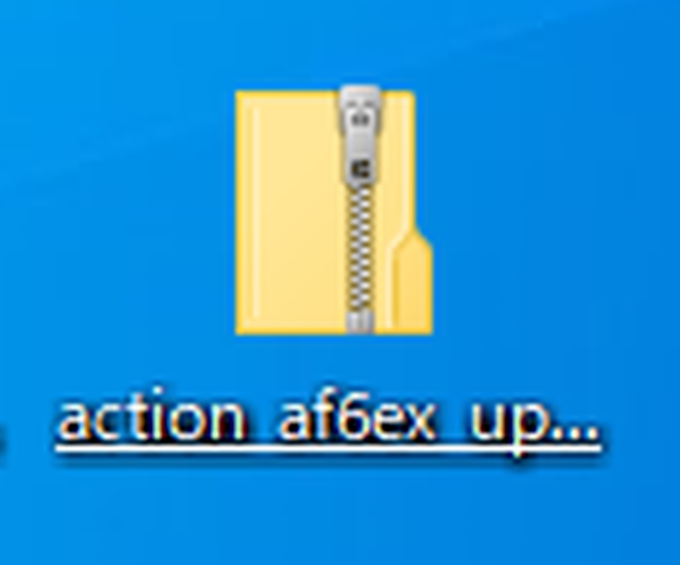
3. AFFINGER6EXをWordPressにインストールする
最後にダウンロードした「AFFINGER6 EX版」をWordPressにインストールします。
ダウンロードした圧縮フォルダ「action_af6ex_upgrade.zip」を1度だけ解凍します。
解凍方法は圧縮フォルダを右クリックして「すべて展開」を選択するだけでOKです。
解凍したフォルダ内に3つのフォルダが確認できると思います。
こんな感じの3つのフォルダです。

「WordPressテーマ」のフォルダを開きます。
フォルダ内に「affinger.zip」と「affinger-child.zip」の2つの圧縮フォルダが確認できます。
この圧縮フォルダは解凍しないでください。

この「affinger.zip」圧縮フォルダをWordPressにインストールします。
「外観」→「テーマ」→「テーマのアップロード」から「affinger.zip」をアップロードします。
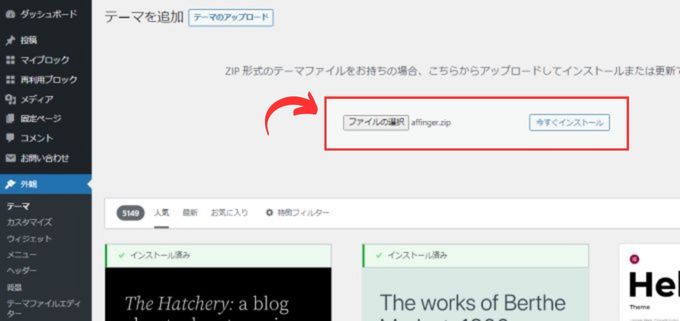
「アップロードしたもので現在のものを置き換える」をクリックします。
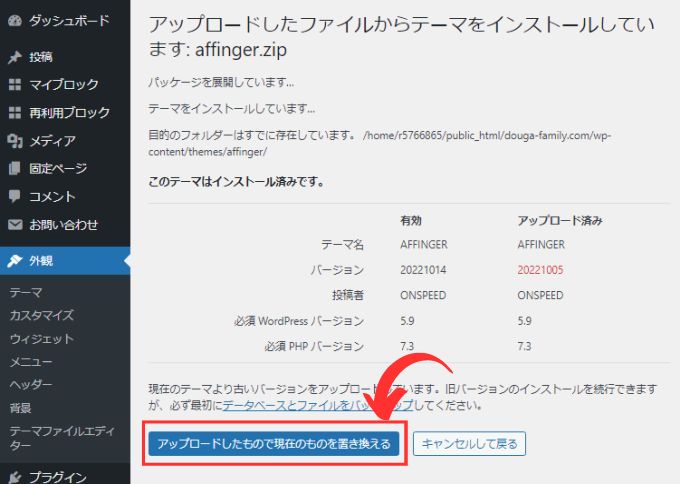
これで「AFFINGER6EX版」のインストールは完了です。

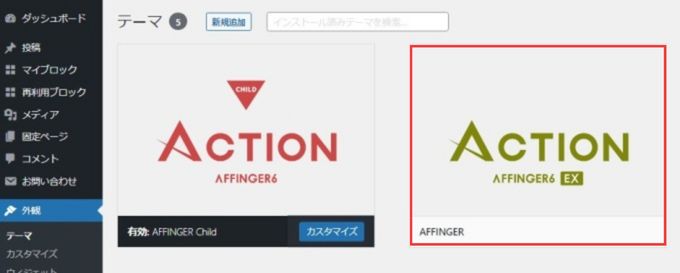
AFFINGER6で子テーマを利用していた方は新しく「affinger-child.zip」をインストールする必要はありません。
AFFINGER管理でバージョンが「AFFINGER6EX」に変更になっているのが確認できると思います。

EX版にアップグレード後に忘れずに行うこと
テーマのアップグレードが完了したら「パーマリンクの設定」を忘れずに行うようにしましょう。
「設定」→「パーマリンク」から「変更を保存」をクリックして設定の再保存をしておきましょう。
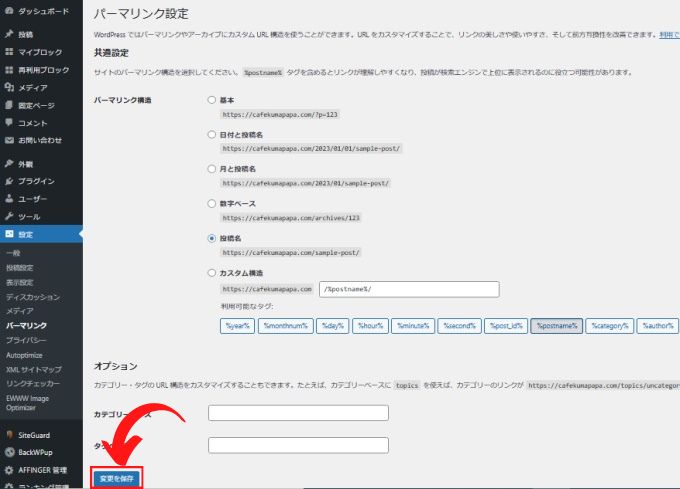
Gutenberg用プラグインをインストール
以上でAFFINGER6EX版へのアップグレードは完了ですが、EX版を正常に動作させるためにも「Gutenberg用プラグイン」もインストールしておきましょう。
※ 現在、「Gutenberg用プラグイン」は「AFFINGERブロックプラグイン」に名称が変更になっています。
ダウンロードしたEX版のフォルダ内に「Gutenberg用プラグイン」があります。

「Gutenberg用プラグイン」フォルダ内に「st-bloks.zip」という圧縮フォルダがあるのでそれをWordPressにインストールします。

「プラグイン」→「新規追加」→「プラグインのアップロード」を選択します。
ファイルの選択から「st-bloks.zip」をインストールします。

Gutenberg用プラグインはすでにインストールしていると思いますので、「アップロードしたもので現在のものを置き換える」をクリックします。
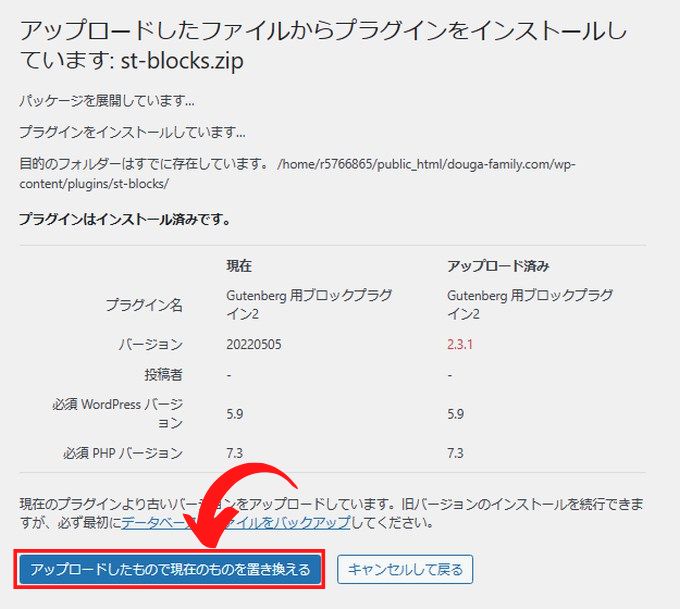
これで「Gutenberg用プラグイン」のインストールは完了です。
テーマやプラグインは都度アップデートをする必要があります。
アップデートに関しては別記事で説明していますので、そちらを参考にしてみてください。
自動更新通知の方法も一緒に解説しています。
こちらの記事もチェック!
-

-
AFFINGER6のアップデート方法(2パターンを解説)
2023/9/19 AFFINGER6(アフィンガー6), AFFINGER6初期設定
この記事がお勧めな方 AFFINGER6のアップデート方法を知りたい方 AFFINGER6の手動でのアップデート方法が知りたい方 AFFINGER6で自動更新のお知らせを設定する方法を知りたい方 AF ...
データ引き継ぎプラグインのインストール
EX版を購入すると「データ引継ぎプラグイン」が付属しています。

「データ引き継ぎプラグイン」は公式サイトからダウンロードできるデザインテンプレートを利用する際に使用します。
上で説明した「Gutenberg用プラグイン」をインストールした時と同じ手順でWordPressにインストールしておきましょう。
「デザインテンプレート」を利用する方法は別記事で紹介していますので、そちらを参考にしてみてください。
-

-
AFFINGER6:デザイン済みテンプレートを設定する方法【完全版】
2024/3/27 AFFINGER6(アフィンガー6), AFFINGER6デザインカスタマイズ
AFFINGER6ではデザイン済みのテンプレートが数種類用意されています。 デザイン済みデータは公式マニュアルでダウロードできますが、それを設定する手順を説明していきます。 デザイン済みテンプレートを ...