この記事がお勧めな方
- WordPressで初めたばかりの超初心者の方
- WordPressで記事公開までにやる事を知りたい方
この記事ではWordpressを始めたばかりの初心者向けに記事を公開するまでの流れを解説しています。

WordPressの始めたばかりの超初心者だからよくわからない・・・
WordPressを始めたばかりの方で記事作成前に何をしていいか解らない方はこちらの記事をまず確認してみてください。
ワードプレスのテーマはAFFINGER6を使用しています。
テーマによって操作画面などは違ってきますが、基本的に記事作成から公開までの流れは同じになりますのでAFFINGER6以外のテーマを使っている方にも参考になると思います。
記事公開までの流れ
- 記事の作成
- メタディスクリプションの入力
- URLスラッグを変更する
- カテゴリーの選択
- タグの設定
- アイキャッチ画像の設定
- 記事の公開
① 記事の作成
まずは一番重要なコンテンツである記事を作成します。
記事を作成するにはWordPressメニューの「投稿」→「新規追加」をクリックします。
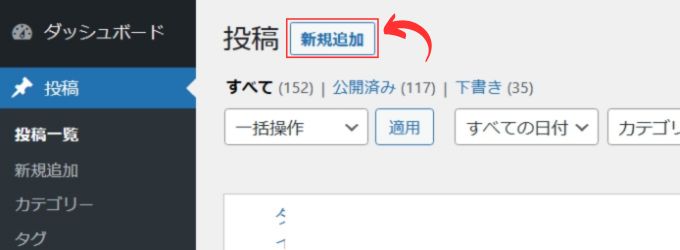
記事を作成する画面が表示されます。
※ 画像はAFFINGER6の記事作成画面です。お使いのテーマによって記事作成画面の表示は違います。
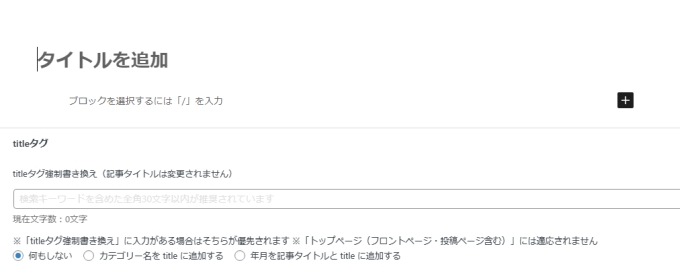

実際に記事を作成していきましょう。
まずタイトルを入力する
タイトルはその記事の一番大きな表題です。
タイトルには検索画面で上位表示させたい「キーワード」を入れるようにしましょう。

「キーワード」って?
スマホなどで何かを調べる際に単語を打ち込んで検索結果画面に表示されたサイトを見に行きますよね。
この打ち込んだ単語が「キーワード」になるわけです。
記事を読んでもらうには、検索結果の上位に表示される必要があります。
タイトルに「キーワード」を入れることは、検索画面での上位に表示させるための工夫の1つです。
もちろん、タイトルに「キーワード」を入れただけで、上位表示されるわけではないですが・・・
記事タイトルの書き方についての秘訣を別記事で紹介していますので、参考にしてみてください。
タイトルを書いたら次に記事の内容を記載していきます。
記事の内容を書く上で覚えておくべきポイントを2つ紹介します。
コンテンツ作成時のポイント
- コンテンツは見出しから作成する
- 結論から記載する
まず、コンテンツは見出しから作成しましょう。

「見出し」って?
見出しとは、記事の内容が一目でわかるようにつけた表題のことです。

例えば「ウサギの飼育方法」という記事を書こうと思った際に
- ウサギの種類
- ウサギの購入方法
- ウサギを飼育するのに必要なもの
- ウサギの基本的な飼育方法
- ウサギ飼育時の注意点
- ウサギの餌について
- ウサギのしつけについて
といった内容について書こうかなと思いますよね。
これが「見出し」です。
見出しを先に作成したほうが、まとまりのある見やすい記事が作成でき、あらかじめ表題を決めておけば記事作成の効率化にもつながります。
見出しの作成にはルールがあります。
見出しの作成方法・ルールについては別記事を参考にしてみてください。
WordPressテーマ「AFFINGER6」で説明していますが、見出し作成について初心者の方には参考になると思います。
もう一つのポイントは結論から書くということです。
最初に結論を書くことで読み手の心をグッと掴み、そのあとで理由や具体例で補完していきます。
この方法はPREP法と呼ばれるテクニックです。
PREP法をもっと詳しく説明すると
- 結論(Point)
- 理由(Reason)
- 具体例(Example)
- 結論(Point)
の順番で記事を書いていきます。
PREP法を利用すると読み手の方にも解りやすい記事を作成することができます。
詳しくはこちらの別記事で解説しています。
始めて記事を書く方やタイピングに慣れていない初心者の方は記事作成に時間がかかってしまうかもしれません。
私も最初は酷いものでした・・・時間がかかりました・・・
でも大丈夫です。
毎日、記事を書いていれば必然的にタイピングは早くなります。
たとえ時間がかかってしまっても、読んでもらう方に見やすい記事を作成することを意識して記事を作成するのが重要です。
コンテンツの作成が終わったら、次に記事を公開する為の準備をしていきます。
② メタディスクリプションの入力
記事の内容作成が終わったら「メタディスクリプション」を入力します。
メタディスクリプションとは?
メタディスクリプションとは記事の「概要」のことです。
何かを検索した際に表示されたサイトのタイトルが大き目な文字で表示されていると思います。
その下にそのサイトを説明する文章が表示されていますが、これが「メタディスクリプション」の内容になります。
例えば、下画像の赤枠部分の表示がメタディスクリプションの内容になります。
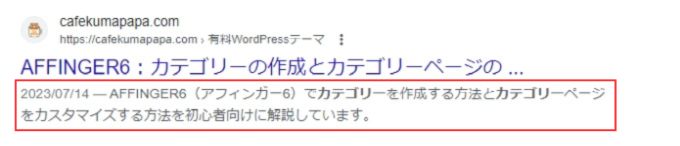
メタディスクリプションの入力方法
「メタディスクリプション」の入力欄はお使いのテーマによって変わってきますので、お使いのテーマの公式サイトなどで確認してみてください。
また、Wordpress初期のテーマには「メタディスクリプション」を入力する欄はありません。
「メタディスクリプション」を入力する欄が無いテーマもあります。
「メタディスクリプション」を入力する欄が無いテーマに関しては、プラグインを導入する必要があります。
WordPressテーマ「AFFINGER6」では「メタディスクリプション」の入力欄は下画像のようになっています。
国内でとても人気のある有料テーマ「SWELL」はプラグインを導入する必要があります。
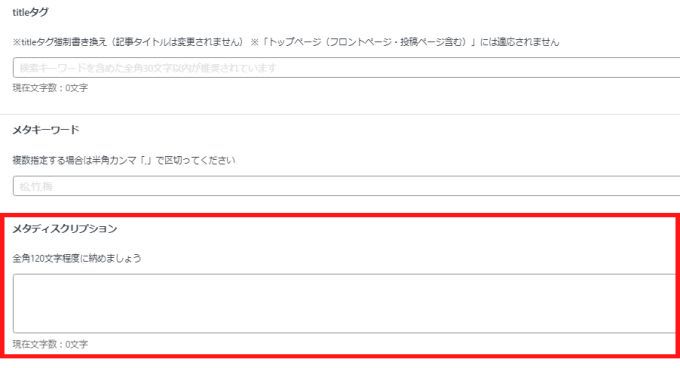
この入力欄に記事の概要を100文字程度で入力します。
検索画面の記事タイトルの下に表示される内容なので、簡潔にかつ読んでみたいと思わせるような記述を心掛けるのがいいですよ。
記事の内容と異なる記述はNGです。
メタディスクリプションの適切な書き方についてはこちらの別記事を参考にしてみてください。
③ URLスラッグを変更する
記事の右側にURLスラッグという項目がありますが、その内容を変更します。
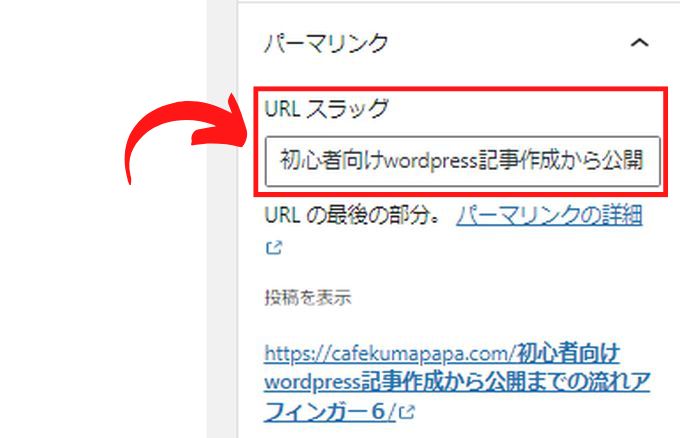
URLスラッグの変更について説明する前にパーマリンクの設定をしていない方は先にパーマリンクの設定を行いましょう。
パーマリンクとは?
パーマリンクはとても大切な設定になります。
まずは、詳細を別記事で紹介しているのでそちらを先に確認してください。
URLスラッグを英語表記に変更する
何もしない状態だとURLスラッグの欄には記事タイトルが入力されています。
これを簡潔な英語表記に変更してあげます。
日本語表記のままだと不都合があるからです。
【例 変更前】
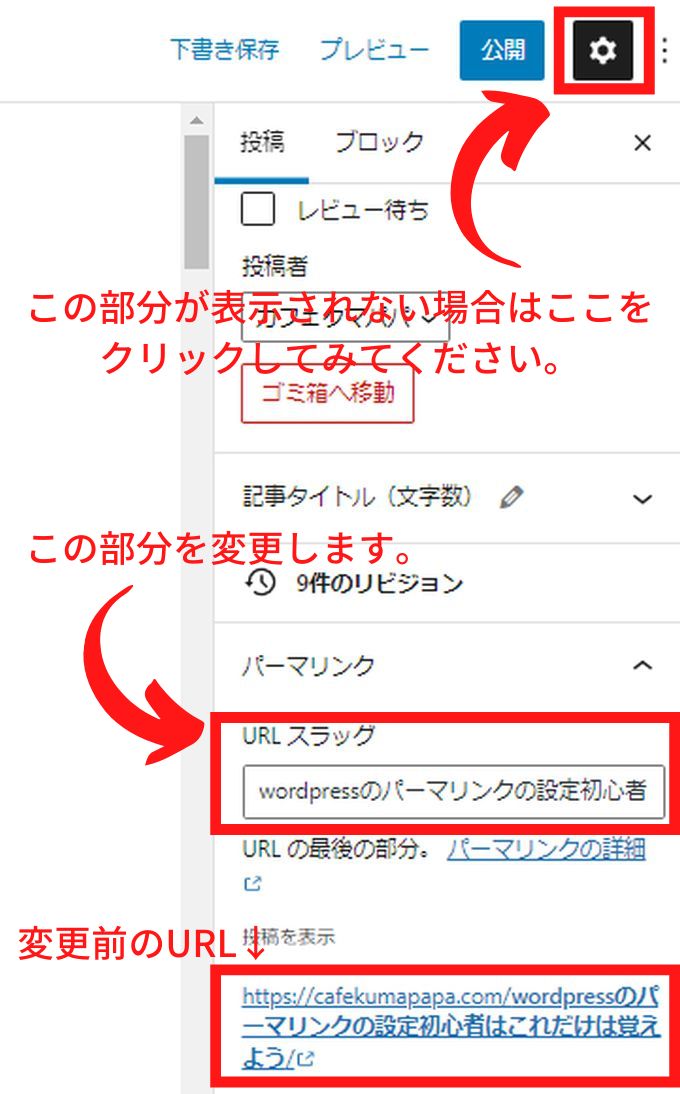
【例 変更後】
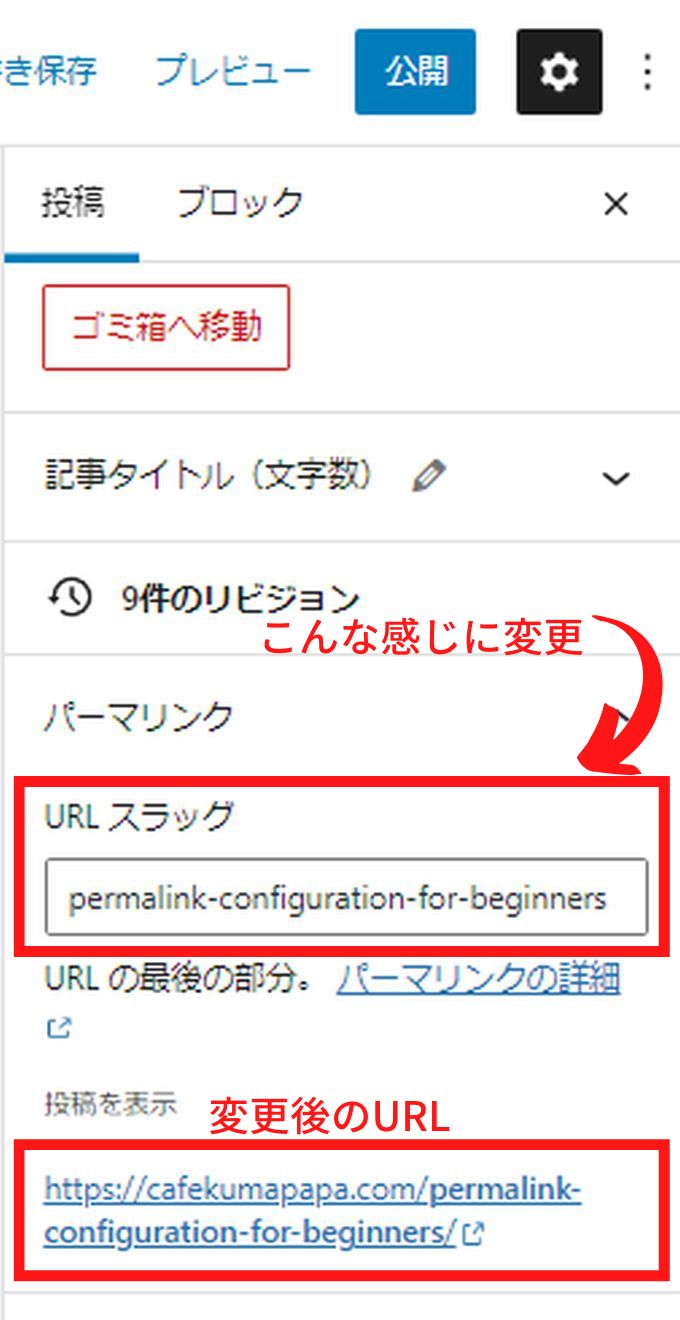
英語表記に変更するのにグーグル翻訳を利用するのがお勧めです。
単語と単語をハイフンで区切るようにしてください。
④ カテゴリーの選択
次に記事のカテゴリーを選択します。
カテゴリーとは?
「カテゴリー」とは記事の分類のことです。
記事の右にカテゴリーが選択できる設定項目があります。
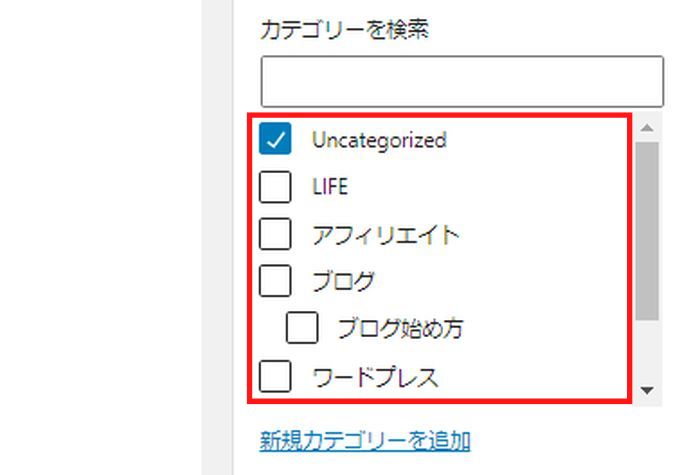
カテゴリーを作成していない場合は「Uncategorized」の項目しか表示されません。
まずはカテゴリーを作成してみましょう。
カテゴリーの作成方法
① WordPressメニューから「投稿」→「カテゴリー」を選択します。
② 新規カテゴリーを追加する画面から名前入力欄にカテゴリー名を入力します。
③ 「スラッグ」の欄は入力したカテゴリーを英語表記で小文字で入力しましょう。
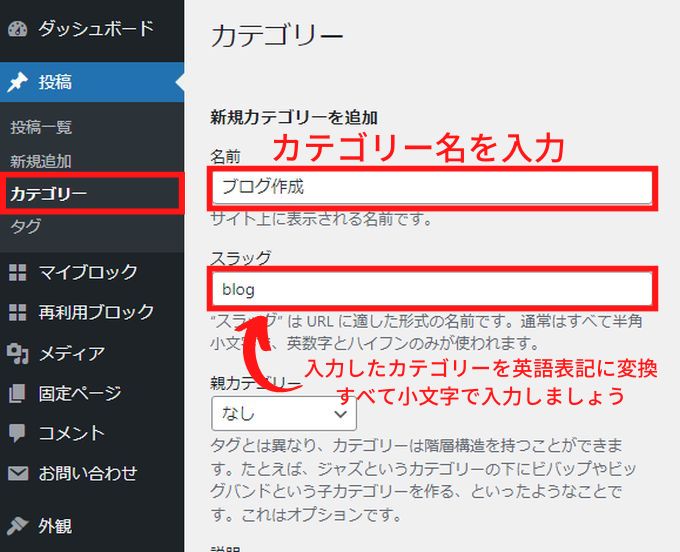
④ 「新規カテゴリーを追加」をクリックする
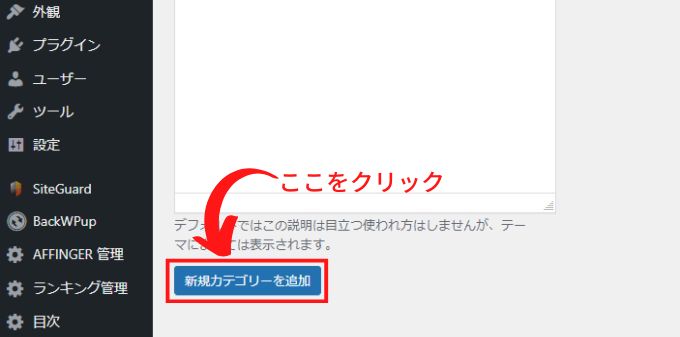
カテゴリーを作成したら、記事作成画面で表示されるようになるのでチェックを入れて選択してください。
カテゴリーの作成方法については別記事で詳しく解説していますので、そちらの記事を参考にしてみてください。
⑤ タグの設定
タグとは?
タグとは記事に関係する内容を示した単語のことです。
タグを設定することで、複数の記事を関連付けることができます。
適切にタグを設定することで、読者の方に見やすく利便性の高いブログにすることができます。
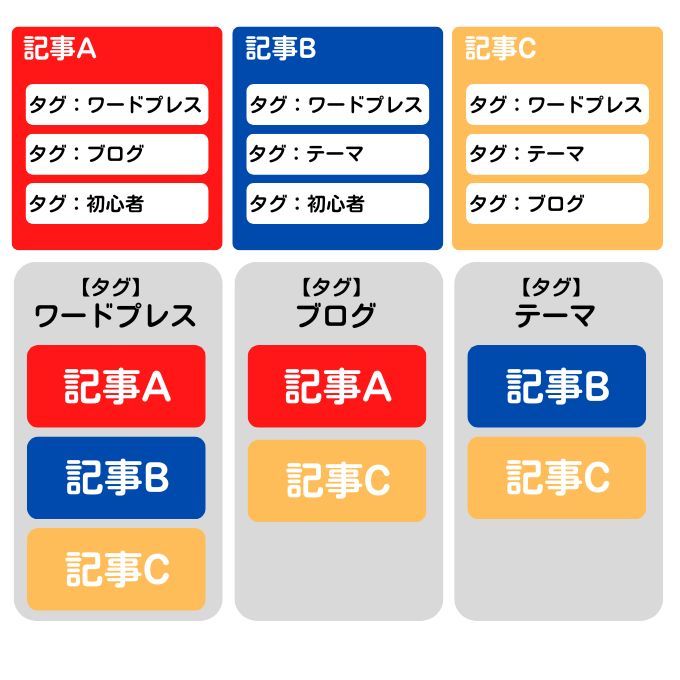
タグ入力欄について
記事作成画面の右にタグ入力欄があります。
タグの入力欄には関連するワードを入力します。
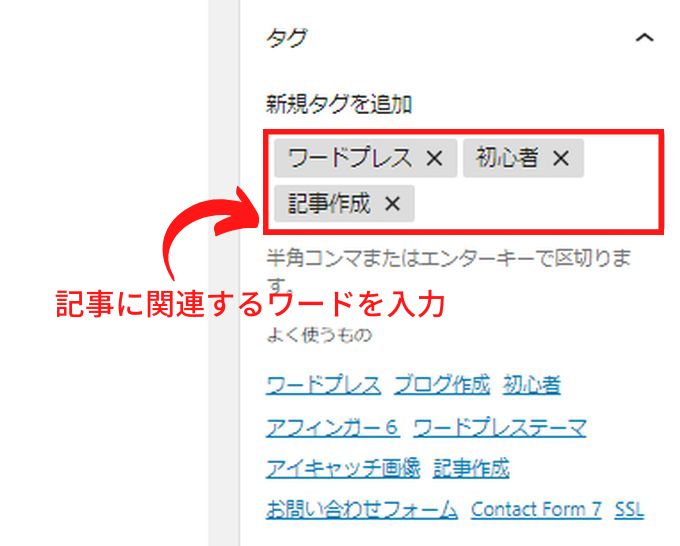
タグはたくさん設定したくなりますが、考えて3個から5個程度で設定するのがお勧めです。
⑥ アイキャッチ画像の設定
アイキャッチ画像とは?
アイキャッチ画像とは、サイトを見に来てくれた方の目を引き付ける為の画像です。
記事タイトルの横などに画像を設定して、目を引くための画像ですね。
多くのサイトでアイキャッチ画像は設定されています。

アイキャッチ画像の作成と設定方法については別記事を参考にしてみてください。
こちらの記事もチェック!
-

-
「Canva」でアイキャッチ画像を作成する方法【初心者向け】
2025/2/21 ブログ作成
この記事がお勧めな方 この記事は次のような疑問を解決したい方にお勧めになっています♪ アイキャッチ画像を作成したいけど、どうしたらいいの? アイキャッチ画像のサイズはどれくらいがいいの? 「Canva ...
-

-
WordPress:アイキャッチ画像を設定する方法【初心者向け】
2025/2/21 ブログ作成
この記事がお勧めな方 アイキャッチ用の画像を準備する方法を知りたい方 記事にアイキャッチ画像を設定する方法を知りたい方 アイキャッチ画像の設定手順 アイキャッチ画像を設定する手順は次の通りです。 アイ ...

ここまで完了したら、いよいよ記事を公開します。
⑦ 記事の公開
公開前に記事内で誤字や脱字がないかの確認、スラッグの設定は大丈夫かを今一度確認しましょう。
大丈夫であれば右上の「公開」をクリックします。
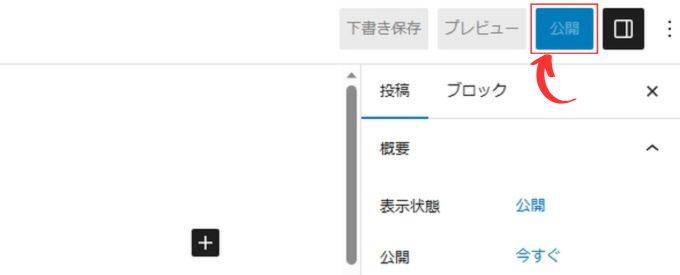
記事を公開しても下書きに戻すことも可能ですし、すぐに修正することも可能です。
有名な芸能人などのアクセス数が多いブログなら公開前に念入りに確認したほうがいいですが、通常記事を公開してすぐに見てもらえる可能性は低いです。
気軽に公開して実際表示を確認して、不具合があるようなら修正をするのもお勧めです。
以上が簡単ではありますが、初心者向けのWordPress記事作成から公開までの流れになります。
まずは気軽に記事を作成して公開してみてください。
2・3記事作成すれば記事作成と公開の一連手順に慣れてくると思います。
次に記事を5記事程度作成後にやったほうが良いことを初心者向けに解説しています。
記事作成に慣れてきたら参考に見てみて下さい。








