2023年12月にデザインカードプラグインを利用して簡単にサイトデザインを変更することができるようになりました。
デザインカードの種類は公式サイトから確認できます。
→ AFFINGER6公式サイト(デザインカードサンプルページ)

プラグインで簡単に着せ替えが出来るわけです♪
AFFINGER6でデザイン変更するには既に「デザイン済みデータ(テンプレート)」を利用する方法がありました。
「デザイン済みデータ」を利用するには少し手間がかかります。
それに比べてデザインカードプラグインを利用すると簡単にデザイン変更を行うことができます。
「デザイン済みデータ」の設定方法に関しては別記事で詳しく解説していますので、そちらを参考にしてみてください。
この記事では実際にデザインカードプラグインを利用してみて、設定する方法を初心者向けに詳しく解説しています。
デザインカードプラグインを利用に関しては公式サイトの注意事項を確認の上ご利用ください。
デザインカードプラグインを利用に伴う如何なる不具合に対して当サイトは一切責任を負うことはできませんので、予めご了承ください。
デザインカードプラグイン利用前の準備
まず、デザインカードプラグインを利用するには以下のバージョン以上の環境が必要になります。
必要に応じてアップデートをしてください。
- WordPress6.4.1 / PHP 7.4
- AFFINGER ver20231203
- Gutenbergプラグイン ver2.7.2
サイトのバックアップを取る
ここで言うバックアップとは次の3つの設定のバックアップを取るということです。
- カスタマイザー
- ウィジェット
- AFFINGER管理
AFFINGER6ではこの3つの設定項目によってサイトデザインを構成しています。
デザインカードプラグインを利用するとその設定が上書きされるので、バックアップを取っておかないと元に戻せないわけです。
デザインカードプラグインをサイト作成の初期段階で利用するのなら問題ないですが、ある程度カスタマイズしていた方はバックアップは取っておいた方がいいです。
バックアップを取る方法を詳しく説明しますが、初期段階でバックアップを取る必要のない方は飛ばして読んで頂いて問題ありません。
カスタマイザーのバックアップ
下画像の「カスタマイズ」のデータをバックアップする為に「Customizer Export/Import」というプラグインをインストールします。
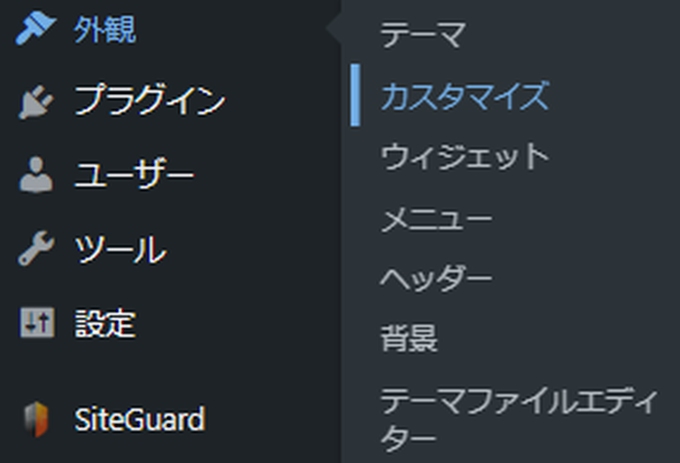
① 「Customizer Export/Import」をインストールする
「プラグイン」→「新規追加」から検索欄に「Customizer Export/Import」と入力して検索します。
「Customizer Export/Import」が表示されたら「今すぐインストール」をクリックし、続いて「有効化」をしておきます。
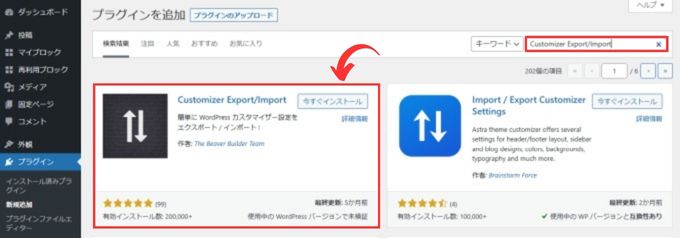
② カスタマイザーのバックアップをする
「Customizer Export/Import」を有効化するとカスタマイズ画面に「エクスポート/インポート」の項目が追加されます。
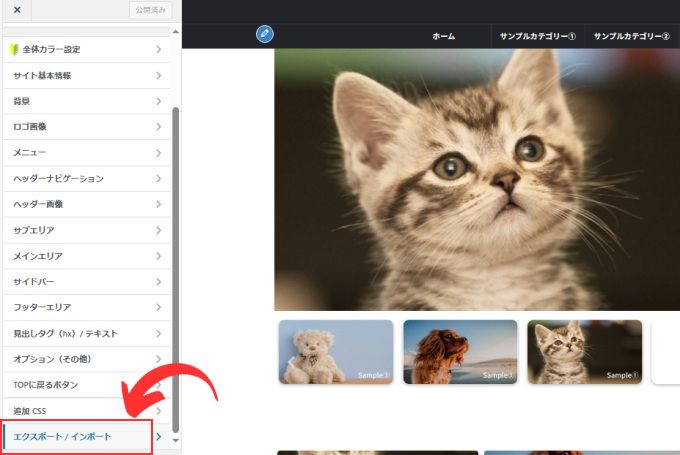
「エクスポート/インポート」項目の「書き出し」をクリックするとカスタマイザーの設定を保存(バックアップ)することができます。
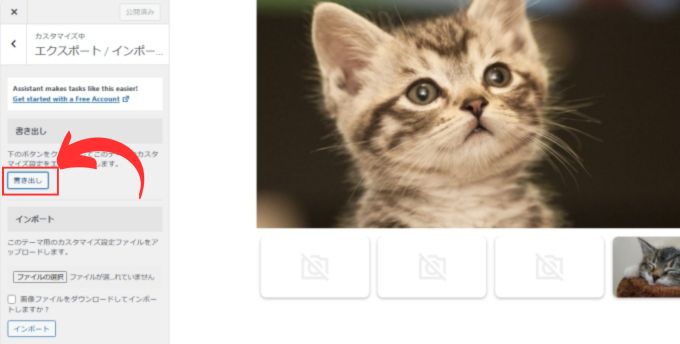
ウィジェットのバックアップ
下画像の「ウィジェット」のデータをバックアップする為に「Widget Importer & Exporter」というプラグインをインストールします。
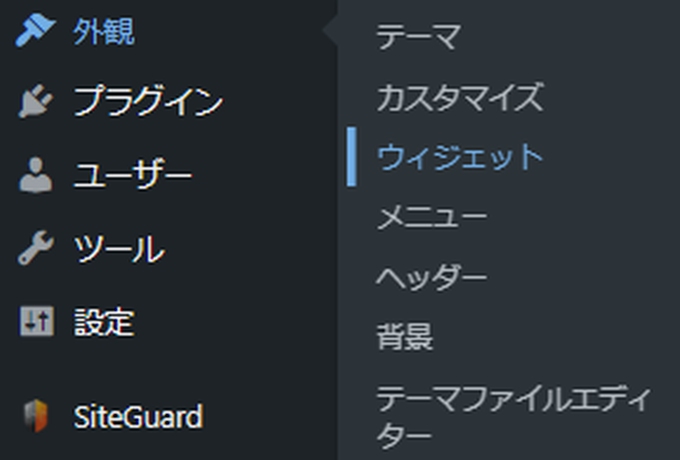
① 「Widget Importer & Exporter」をインストールする
「プラグイン」→「新規追加」から検索欄に「Widget Importer & Exporter」と入力して検索します。
「Widget Importer & Exporter」が表示されたら「今すぐインストール」をクリックし、続いて「有効化」をしておきます。
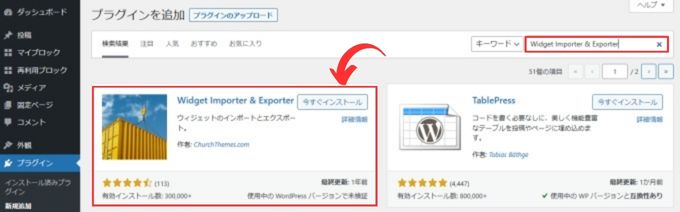
② ウィジェットの設定をバックアップする
「Widget Importer & Exporter」を有効後、ウィジェット画面に「インポート/エクスポート」が表示されます。
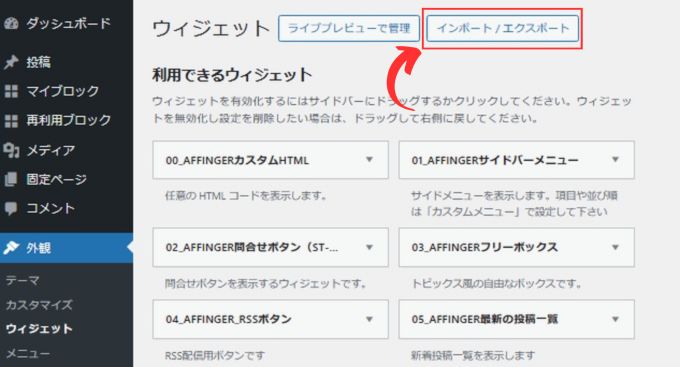
「ウィジェットのエクスポート」をクリックするとウィジェットの設定を保存(バックアップ)することができます。
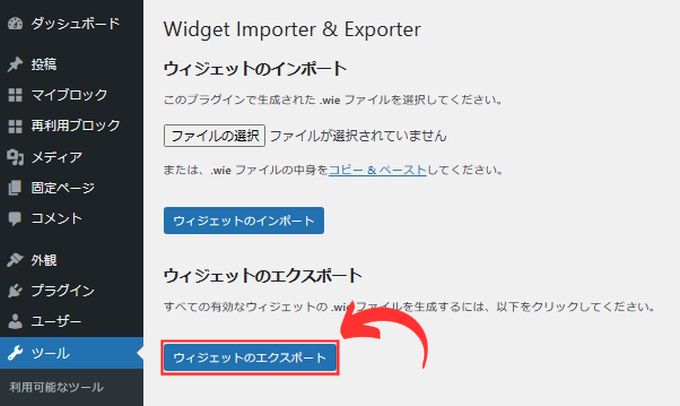
AFFINGER管理のバックアップ
下画像の「AFFINGER管理」のデータをバックアップする為に「データ引継ぎプラグイン」をインストールします。

① 「データ引継ぎプラグイン」のインストール方法
「データ引継ぎプラグイン」は困ったことに無料のプラグインではなく「有料」のプラグインになります。
AFFINGERの公式サイトにて購入することができます。
| データ引継ぎプラグイン | 価格:2,980円(税込み) |
AFFINGER6EX(アップグレード版)を購入すると特典として「データ引継ぎプラグイン」が付いてきますので、AFFINGER6EX(アップグレード版)なら使用できるテンプレートも増えますし、この機会にAFFINGER6EX(アップグレード版)を購入するのもお勧めです。
| AFFINGER6EX(アップグレード版) | 価格:12,000円(税込み) |
「データ引継ぎプラグイン」「AFFINGER6EX(アップグレード版)」も公式サイトから購入可能です。
購入についての詳細は公式ページから確認をお願いします。
「データ引継ぎプラグイン」購入後にWordPressにインストールする手順は、「プラグイン」→「新規追加」→「プラグインのアップロード」で購入した「データ引継ぎプラグイン」の圧縮フォルダを選択すればOKです。
購入した「データ引継ぎプラグイン」の圧縮フォルダは解凍しないようにしてください。
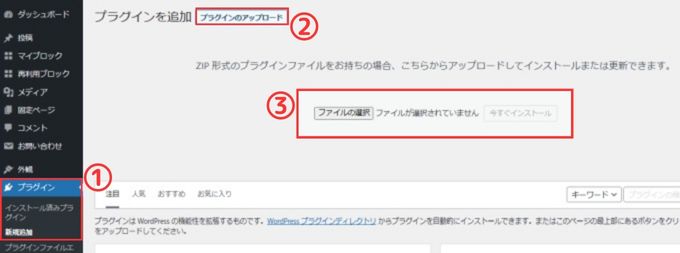
「データ引継ぎプラグイン」のインストールが完了したら「有効化」しておきます。
「データ引継ぎプラグイン」を利用しなくてもAFFINGER管理の設定項目を手動で設定することは可能ですが、初心者の方には少しハードルが高いかもしれません。
初心者の方は「データ引継ぎプラグイン」を購入するか、バックアップを必要としないサイト作成の初期段階でデザインカードプラグインの利用をお勧めします。
② AFFINGER管理の設定をバックアップする
「データ引継ぎプラグイン」を有効化するとAFFINGER管理メニューに「データの引き継ぎ」項目が追加されます。
「データの引き継ぎ」画面の「エクスポート」をクリックするとAFFINGER管理の設定を保存(バックアップ)することができます。
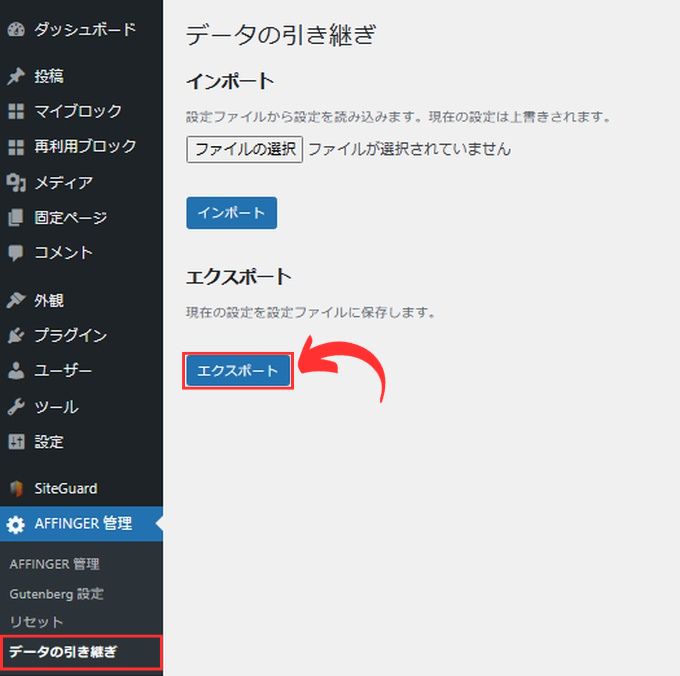
デザインカードプラグインでデザイン変更する方法
- デザインカードプラグインをダウロードする
- デザインカードプラグインを有効化する
- ボタンひとつでデザイン変更
① デザインカードプラグインをダウロードする
公式ページからデザインカードプラグインのダウンロードページを開きます。
※ ダウロードページはAFFINGER6購入した方のみが閲覧可能です。
ダウロードページからセットしたいデザインカードをダウンロードします。
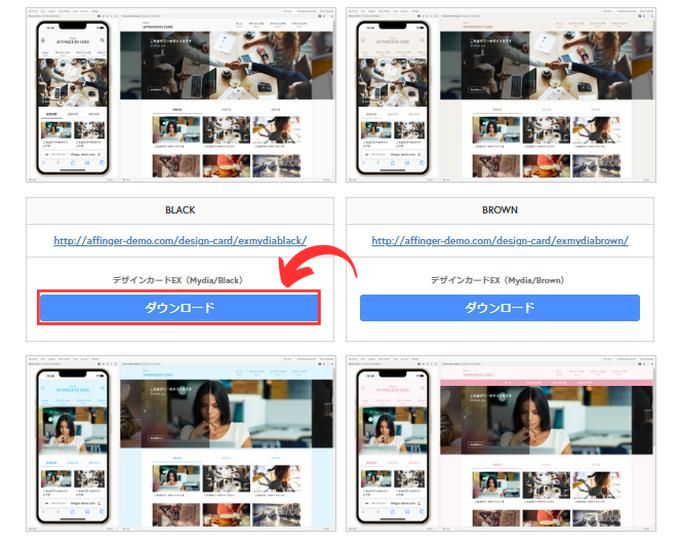
② デザインカードプラグインを有効化する
デザインカードプラグインをダウンロードすると圧縮フォルダが保存されます。
こんな感じの圧縮フォルダです。
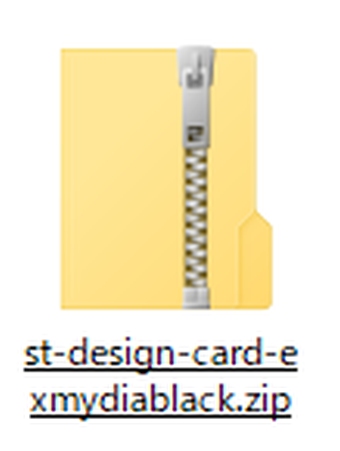
圧縮フォルダは解凍しないようにしてください。
プラグインのアップロード画面からデザインカードプラグインの圧縮フォルダをインストールします。
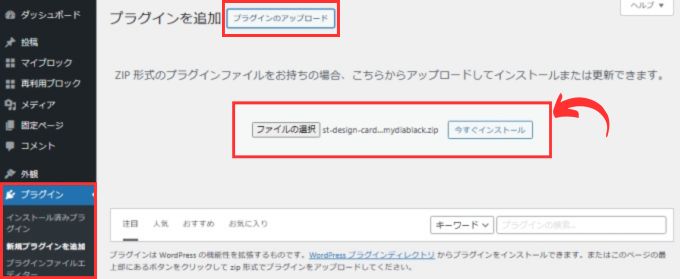
インストールが完了したら「プラグインを有効化」をクリックして有効化します。
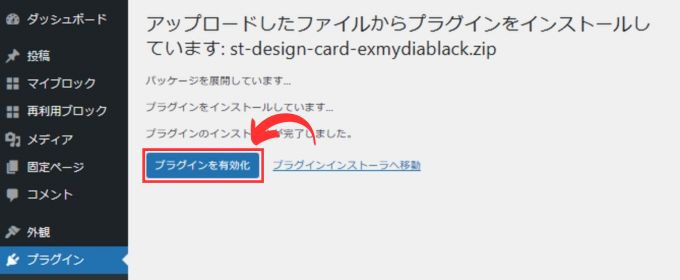
③ ボタンひとつでデザイン変更
デザインカードを有効化するとメニューに「AFFINGERデザインカード」の項目が追加されます。
「AFFINGERデザインカード」の「デザインをセットする」をクリックすればデザイン変更は完了です。
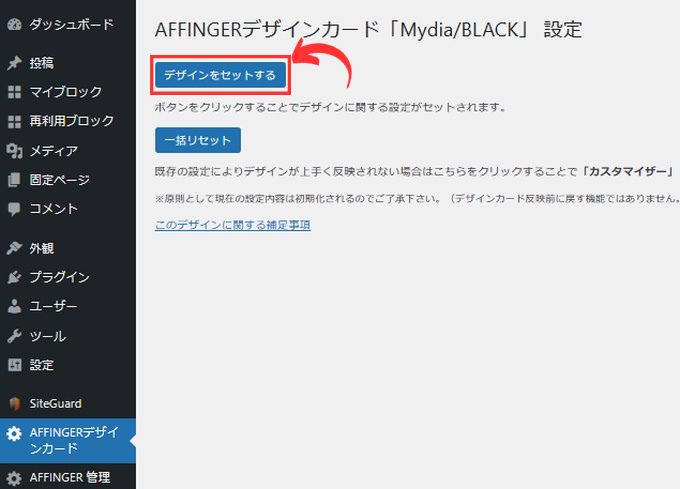
以上がデザインカードでサイトデザインを変更する方法になります。
デザインをセット後に設定を元に戻すことができませんので、必要に応じてバックアップを取るようにしてください。
その他、デザインカードプラグインに関しては公式サイトの注意事項をよく確認して利用するようにしてください。
AFFINGER6の使い方
AFFINGER6の使い方については、このブログで詳しく解説しています。
-

-
AFFINGER6の使い方【まとめ】-初心者向けガイド-
2025/7/8 AFFINGER6
AFFINGER6の使い方に関するまとめ記事です。 記事数が多いので、知りたい内容を目次から探してみてください。 設定に関する使い方 インストールの方法 AFFINGER6を使えるようにするまでの手順 ...
AFFINGER6:関連記事
【知っておくべき!】AFFINGER6の購入方法と購入プランの選び方-⑤種類から最適を選択!
AFFINGER6を使ってみたい! という方に ちょっと待ってください! AFFINGER6を購入する際には複数のプランが存在しますので、自分の取り組み方に合った購入方法を選択した方がお得に購入できます。 また、購入プランに迷っている方も要チェックです! AFFINGER6とは?購入を検討している方へ AFFINGER6は多くの有名ブロガーさんも利用している人気の有料テーマです。 特徴としては、次ような点を挙げることができます。 収益化に特化 「稼ぐに特化したテーマ」がコンセプトでアフィリエイトにお勧め。 ...
AFFINGER6で出来ること【まとめ】-AFFINGER6を徹底解説
AFFINGER6を使ってみたい!気になる!という方向けに AFFINGER6ってどんなテーマ? AFFINGER6でどんなことができるの? AFFINGER6を使うにはどうすればいいの? といった内容を初心者向けに詳しく解説しています。 AFFINGER6を使ってみたいなぁと思った方は参考にしてみてください。 価格 14,800円(税込み) 有名ブロガーさん多数使用のWordPressテーマ! 「稼ぐ」に特化!アフィリエイトサイトにお勧め! 高いカスタマイズ性能! 直感操作で初心者にもおすすめ! このブ ...
(通常版)AFFINGER6と(上位版)AFFINGER6 EXの違い【まとめ】
AFFINGER6を購入しようと検討している方や既に通常版のAFFINGER6を使用している方で、その違いが気になる方も多いと思います。 そこで、この記事では(通常版)AFFINGER6と(上位版)AFFINGER6 EXの違いをまとめてみました。 購入する際やアップグレードを検討している方は参考にしてみてください。 機能比較表:AFFINGER6 vs AFFINGER6 EX 機能AFFINGER6AFFINGER6 EX記事のカード化無限スクロール機能トップページの1カラム化ヘッダーナビゲーション・ ...
AFFINGER6は初心者が購入しても大丈夫?-初心者にお勧めの理由
WordPressの有料テーマであるAFFINGER6(アフィンガー6)は、「収益化に強い」と評判のテーマです。 ただ、初めてブログを始める初心者にとっては「本当に使いこなせるの?」と不安もありますよね。 この記事では、AFFINGER6が初心者におすすめな理由と購入前に知っておきたいポイント、導入のコツまでをわかりやすく紹介しています。 AFFINGER6は初心者にこそお勧めのテーマ! 結論から言えば、AFFINGER6は初心者の方が購入しても大丈夫です。 むしろ初心者の方にこそお勧めのテーマです。 A ...
【本音レビュー】AFFINGER6の評判は?実際に使ってわかったメリット・デメリット
「収益化に強いWordPressテーマ」として有名なAFFINGER6(アフィンガー6)。 ブロガーやアフィリエイターに人気ですが、「評判は本当?」「使いこなせるの?」と不安に感じる方も多いのではないでしょうか? この記事では、実際にAFFINGER6を使ってわかったリアルな使用感と世間の評判を本音でお伝えします。 AFFINGER6の良い評判・口コミまとめ AFFINGER6の口コミ・評価をまとめてみると次のような声が多くあります。 良い口コミ・評価 良い口コミ・評価としては次の内容が多かったです。 ...
AFFINGER6 vs SWELL|どっちを選ぶべき?徹底比較!
この記事では、迷ってしまうことの多いテーマ選びについて今回は『SWELL』と『AFFINGER6』の比較ガイドをお届けします。 現在、シェアNo,1の有料テーマである『SWELL』と有名ブロガーさんも多数愛用している人気有料テーマの『AFFINGER6』で迷っている方も多いと思います。 『SWELL』と『AFFINGER6』の二択! という方向けの記事なので、迷っている方は参考にしてみてください。 SWELLとAFFINGER6を比較 『SWELL』と『AFFINGER6』について10個のポイントで徹底比 ...
AFFINGER6 vs THE THOR|どっちが稼げる?初心者にもおすすめのテーマ比較
WordPressブログで収益化を目指すなら、テーマ選びは極めて重要です。 「AFFINGER6」と「THE THOR」は、稼ぐ系ブログやアフィリエイターに支持されている人気テーマです。 AFFINGER6とTHE THORのどちらを利用しようか迷っている方も多いのではないでしょうか。 この記事では、AFFINGER6とTHE THORの違いを徹底比較! AFFINGER6とTHE THORの比較 『AFFINGER6』と『THE THOR』を10の視点から比較してみていきます。 操作性・使いやすさ 価格 ...
AFFINGER6をおすすめする5つの理由【買う価値ある?】
ブログで本気で稼ぎたいならテーマ選びも重要です。 数あるテーマの中でも AFFINGER6 は「稼ぐ」に特化したテーマをコンセプトに多くのトップアフィリエイターの方にも支持されているテーマの1つです。 この記事では 「本当に買う価値があるの?」 と迷う方に向けて、実際に導入して感じたメリットを 5つ に絞って解説します。 お勧めする理由 豊富な記事作成機能 SEO対策済み テンプレートが豊富 収益化に特化 アップデートの対応が早い 理由① 豊富な記事作成機能 メインとなる記事作成の機能が豊富で、ある程度直 ...
AFFINGER6で農業向けサイトを作成する手順-初心者向け-
AFFINGER6で農業サイトを作成してみました。 サンプルサイトはイチゴ農園をイメージして作成してあります。 こんな感じです→○○いちご農園 「農業サイトを作りたい」 そう思っても初心者の方は何をしていいのかわからないと思います。 そこで、基本的な農業サイトが手順に沿って完成できるように詳しく解説していきます。 まずは基本的なサイトを作り、自分なりにデザインを工夫していくのが、初心者の方にはお勧めです。 ちなみにAFFINGER6のバージョンは「AFFINGER6EX: 20250802 」です。 上位 ...









