この記事はSWELLでカテゴリーを作成する方法を超初心者向けに解説しています。

カテゴリーってよくわからない・・・
そんな方向けにカテゴリーの詳細とカテゴリーの作成方法などを詳しく解説しています。
カテゴリーって何?
カテゴリーは記事の分類のことです。
例えば、音楽に関するブログを書こうと思ったら
- 洋楽
- 邦楽
- クラッシック
と言った分類を考えることができます。
カテゴリーを設定することで、ブログの記事を情報ごとにグループ分けすることができます。
カテゴリーを設定するメリット
カテゴリーを設定するメリットとしては以下のことがあります。
- 読み手が記事を見つけやすい
- 記事のジャンルがブレにくい
- SEO効果が期待できる
読み手が記事を見つけやすい
カテゴリーを設定して記事を整理することで、読み手の方がどんなジャンルの記事があるのかがわかり関連記事を探しやすくなります。
読み手の方に解りやすいブログにすることができます。
解りやすいブログにすることは重要です。
読み手の方に解りやすいと思って頂ければ、ブログ内に滞在してもらえる可能性を上げることができます。
その分、Googleさんからの評価が上がりますしブログの収益化にも繋げることができます。
記事のジャンルがブレにくい
カテゴリーを設定することで、ブログのテーマと記事の内容が一貫性を持ちやすくなります。
SEO効果が期待できる
検索画面の上位に自分の記事が表示されなければ、ほとんど読まれることはありません。
なので、いかにして自分の記事が検索結果の上位に表示されるようにするかが重要です。
自分の記事を検索結果の上位に表示させる為の色々な工夫がSEO対策です。
カテゴリーを設定して検索エンジン(検索順位を決定しているもの)に解りやすくガイドすることで、評価に繋がり検索順位を上げることが期待できます。
カテゴリーの作成方法
では、SWELLで実際にカテゴリーを作成する方法を解説していきます。
作成手順は以下の流れになります。
- カテゴリー名を入力する
- スラッグを入力する
- 親カテゴリーの設定
- 説明文の入力
- アイキャッチ画像の設定
- 新規カテゴリー追加で保存する
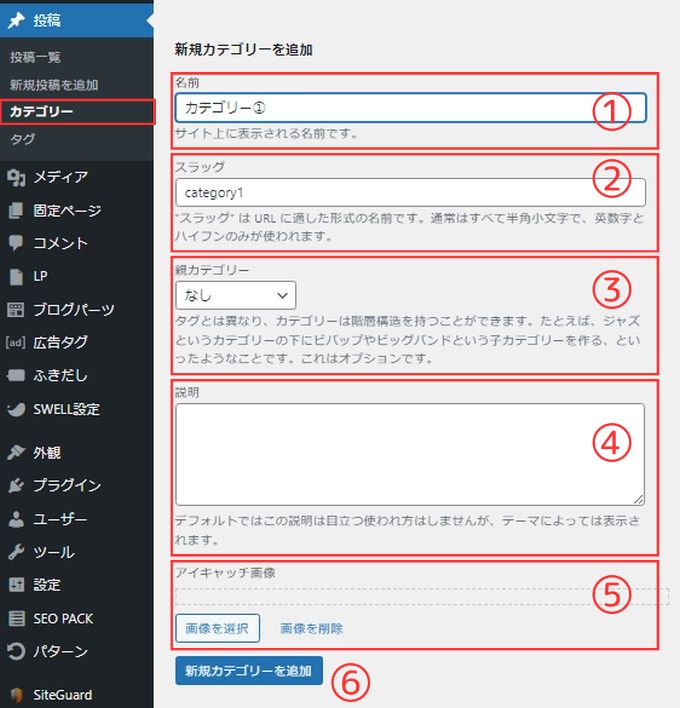
① カテゴリー名を入力する
カテゴリーを作成はWordpressメニューの「カテゴリー」から行います。
まず、カテゴリーの名前を入力します。
自分のブログにどんなカテゴリーを作成したいかを考えてみて下さい。
上の画像では「カテゴリー①」と入力してありますが、例えば音楽系のブログなら「洋楽」や「邦楽」といったカテゴリーが考えられます。
② スラッグを入力する
スラッグはURLに適した形式の名前です。
カテゴリー名に日本語を使用する場合、スラッグの入力欄にはそのカテゴリーを英語に訳して半角英数字(小文字)とハイフンを用いて入力するようにしましょう。
例えば、「サンプルカテゴリー1」というカテゴリー名の場合、スラッグには「sample-category1」と入力します。
※ 一度設定したスラッグは変更しないことをお勧めします。
スラッグについては別記事のパーマリンクの設定についての記事で解説していますので、そちらを参考にしてみてください。
→ WordPressの「パーマリンクの設定」初心者はこれだけは覚えよう!
③ 親カテゴリーの設定
カテゴリーは階層構造にすることができます。
例えば、「邦楽」というカテゴリーの下に「POP」「ロック」「アニメソング」などの子カテゴリーが考えられます。
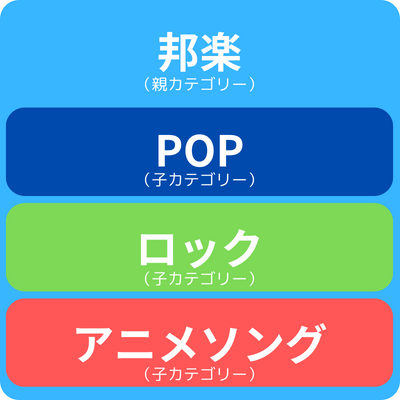
この階層構造を設定できるのがこの項目です。
そのカテゴリーを親カテゴリーにするなら、「なし」のままで大丈夫です。
親カテゴリーを作成した状態でないと子カテゴリーは作成できないので、まずは親カテゴリーを作成しましょう。
④ 説明文の入力
カテゴリーページの説明文になります。
後からでも入力できますので、空欄で問題ないです。
⑤ アイキャッチ画像の設定
この項目でカテゴリーページにアイキャッチ画像を設定することができます。
後からでも設定できるので、今はとりあえずカテゴリーを作成してみましょう。
⑥ 新規カテゴリー追加で保存する
最後に保存をすれば、カテゴリーの作成は終了です。

実際に作成したカテゴリーページを確認してみましょう。
カテゴリーを作成すると下画像の赤枠の中に表示されます。
作成したカテゴリーの「表示」をクリックします。

今は記事にカテゴリーを設定していない状態なので、「記事が見つかりませんでした。」と表示されています。
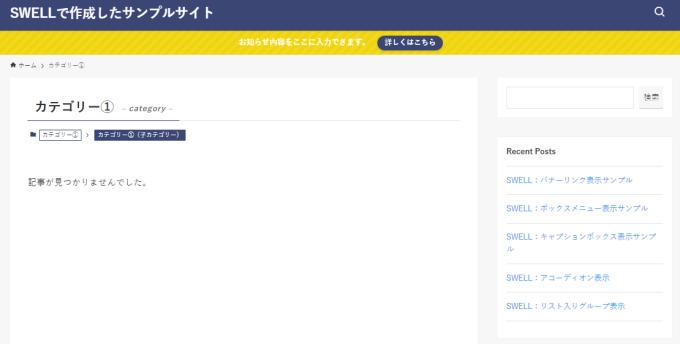
記事にカテゴリーを設定する方法
記事にカテゴリーを設定するには2つの方法があります。
- 記事編集画面で設定する
- 投稿一覧のクイック編集から設定する
① 記事編集画面で設定する
カテゴリーを作成すると記事編集画面のカテゴリー設定項目に作成したカテゴリーが追加されます。
記事に合わせたカテゴリーにチェックを入れれば、設定は完了です。

② 投稿一覧のクイック編集から設定する
投稿一覧の「クイック編集」からカテゴリーの設定を行うことができます。

カテゴリー一覧から設定したいカテゴリーを選び「更新」をクリックしてください。
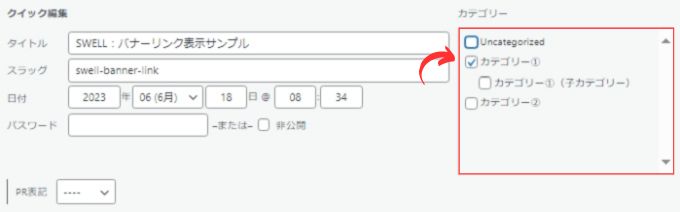
記事にカテゴリーを設定すれば、カテゴリーページにその記事が表示されるようになります。
こんな感じにカテゴリーページに設定した記事が表示されます。
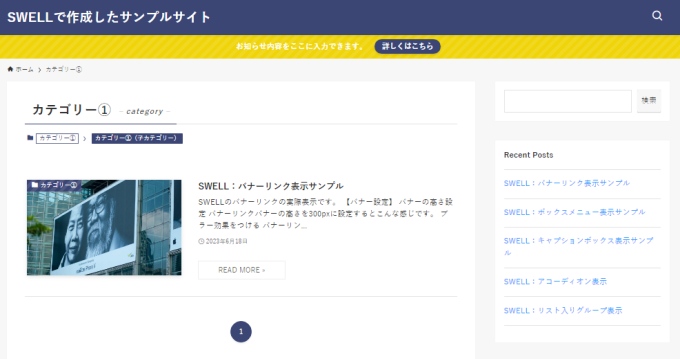
SWELLのカテゴリー作成方法は以上になります。
SWELLの使い方
-

-
【初心者向け】SWELLの使い方を徹底解説!基本設定から便利機能まで
2025/6/5 SWELL
この記事ではSWELL(スウェル)の使い方について初心者向けに解説しています。 設定に関する使い方 インストールの方法 SWELLを利用する為のステップは次のようになります。 公式ページでSWELLを ...
SWELL:関連記事
-

-
SWELLで出来ること【まとめ】-気になる方に徹底解説!
2025/6/24
SWELLを使ってみたい!気になる!という方向けに SWELLってどんなテーマ? SWELLでどんなことができるの? SWELLを使うにはどうすればいいの? といった内容を初心者向けに詳しく解説してい ...
-

-
『SWELL』ってどうなの?-実際に利用したメリットとデメリットをガチレビュー!
2025/6/7 SWELL
SWELLはとても人気の高いテーマです。 この記事はSWELLが気になる方向けにメリットとデメリットを紹介しています。 SWELLのメリット SWELLを利用してメリットとしては次の点を挙げることがで ...
