
AFFINGER6では簡単にこんな感じの「会話吹き出し」が作成できます。
この記事ではAFFINGER6で「会話吹き出し」に必要な画像を準備する方法から作成手順までを解説しています。
※ ver20241022から「しゃべるモード」でしゃべるようなタイピングアニメーションを付加することが可能になりました。
「会話吹き出し」作成前の準備
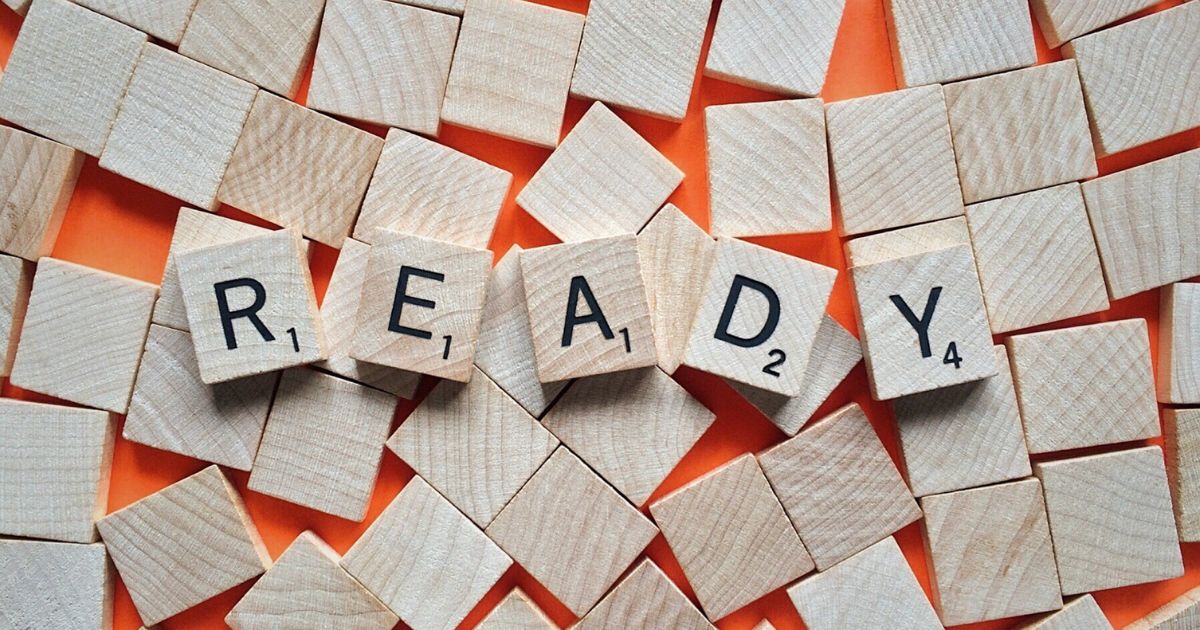
会話吹き出し機能をスムーズに使用する為にまず次の準備をしておきましょう。
- アイコン画像を用意する
- アイコン画像をアップロードする
アイコン画像を用意する
アイコン画像を用意するには次のような方法があります。
- 無料のイラスト素材サイトを利用する
- 有料でオリジナルアイコン画像を作成してもらう
- 自分で作成する
① 無料のイラスト素材サイトを利用する
プロフィール用画像を用意する一番簡単な方法は無料のイラスト素材サイトなどを利用することです。
お勧めの無料イラスト素材サイトをご紹介します。
【無料で利用できるイラスト素材サイト】
このブログの吹き出しアイコン画像も「かわいいフリー素材集 いらすとや」さんを利用しています。
② 有料でオリジナルアイコン画像を作成してもらう
また、有料になってしまいますがオリジナルのアイコン画像を作成してもらうのもお勧めです。
私の場合、オリジナルのアイコン画像というだけでブログ作成のモチベーションアップにも繋がっています。
オリジナルのアイコン画像は「ココナラ」でイラストレーターさんに依頼して作成してもらうのがお勧めです。
私も「ココナラ」でプロフィール用のアイコン画像を作成してもらいました。
「ココナラ」でアイコンを作成してもらう流れについてはこちらの記事をご覧になってください。
③ 自分で作成する
イラストレーターなどを使える方なら自分でアイコン画像を作成することも可能です。
また、現在ではAIによる画像作成がとても簡単にできる時代になりました。
AI画像作成サイトやアプリなどで自分のアイコンを作成することも可能ですが、AIによる画像作成に関しては著作権の問題で今後どのような扱いになるのか不透明なところがあります。
AIによって作成したアイコン画像を使用する際は著作権について注意するようにしましょう。
AI画像の著作権について文化庁の見解・参考資料を確認することができます。
いくつか参考になるような項目をまとめておきます。
- AI画像もAIを利用せずに絵を描いた場合と同様の著作権が適応される
- AI生成物が既存の著作物と「類似性」と「依拠性」が認められる場合はNG,
- 「類似性」と「依拠性」が認められる場合でも権利者から許可があればOK
- 私的鑑賞での生成物はOK
- 授業目的の複製はOK
何か難しくてAI画像の利用に不安を感じるかもしれないですね。
しかし、AI画像の利用がどんどん一般化しています。
著作権に注意しながらAI画像を積極的に利用していく時代になったのかなと感じています。
AI画像生成ってどうやってやるの?
という方もいると思います。
無料かつお手軽に作成できるのは、やはり「Chat GPT」です。
「Chat GPT」は画像生成の他に様々なことに活用することができます。
また、有料になりますがAI画像生成に特化して操作も簡単な画像生成サービスを利用する手段もあります。
例えば、次のようなツールです。
→ ブラウザだけでできる 本格的なAI画像生成 【ConoHa AI Canvas】
アイコン画像をアップロードする
アイコン画像が準備できたら、その画像をアップロードして登録しておきます。
アイコン画像を登録する手順は次の通りになります。
① 「AFFINGER管理」→「会話アイコン」で「会話アイコン設定」の画面を開く
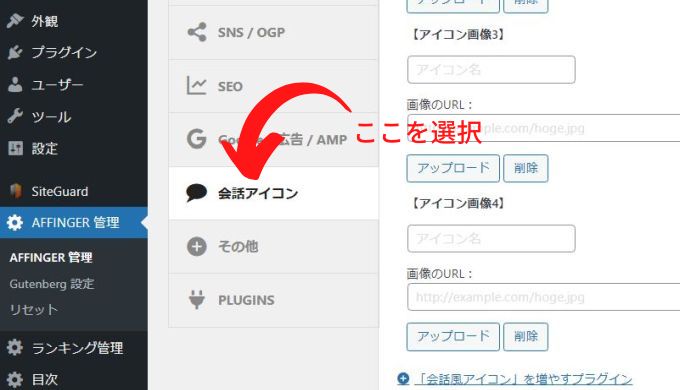
② 「会話アイコン設定」の画面からアイコン画像をアップロードする。
「アイコン名」は「会話吹き出し」で使用した際に表示される名称になるので、表示させたいキャラネームを入力してください。
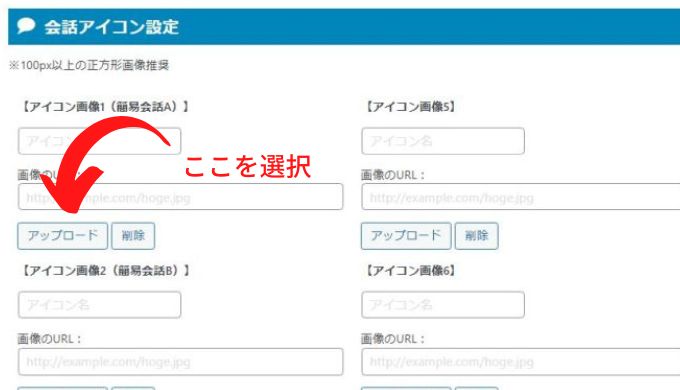
「アップロード」のボタンを押すと下の画面がでるので、アイコンとして登録したい画像をドロップまたはファイルから選択してください。
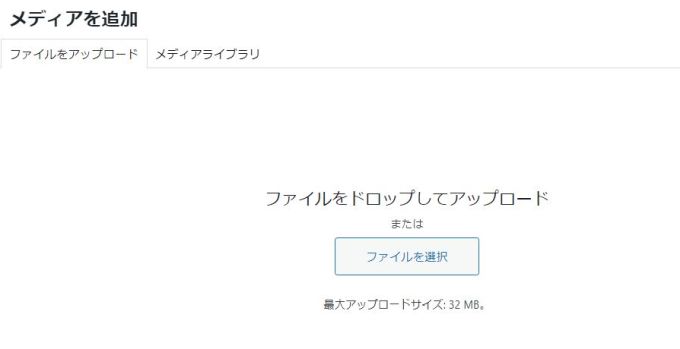
アップロードが終了したら「会話アイコン設定」画面下の「Save」ボタンをクリックして保存するのを忘れないで下さい。
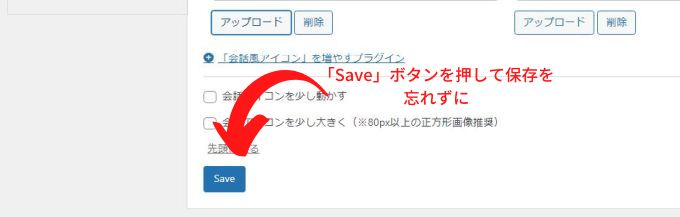
「会話アイコン設定」では最大8つまでアイコン画像を登録できます。
あらかじめ複数のアイコン画像を登録しておいた方が便利です。
これで記事に「会話吹き出し」を設置する下準備が整いました。
「会話吹き出し」の作成方法
下準備が完了していれば「会話吹き出し」を記事内に設置するのは簡単です。
メニューから「AFFINGER:会話吹き出し」を選択すればOKです。
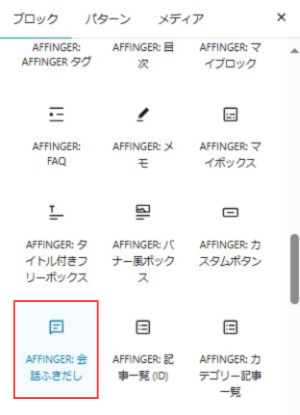
「AFFINGER:会話ふきだし」を選択すると・・・
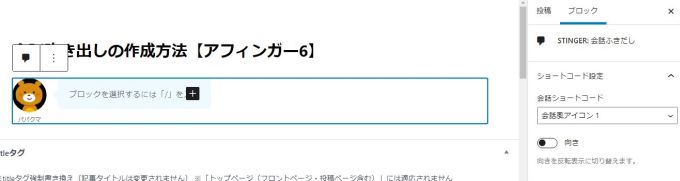
登録した「アイコン画像」と「吹き出し」が作成されました。
「アイコン画像」(登録済み)の種類を変更する方法
「ショートコード設定」から登録した「アイコン画像」を変更することが可能です。
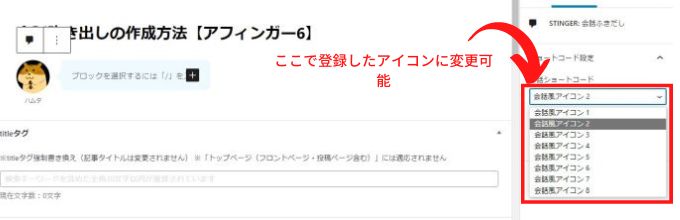
「吹き出し画像」の向きを変更する方法
下画像の矢印部分の「向き」で吹き出しの位置を左右に変更することができます。
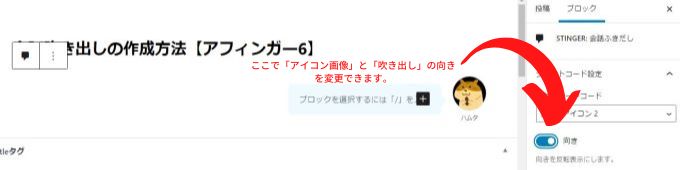
複数のアイコン画像と吹き出しの向きを調整すれば、見やすい「会話吹き出し」が作成できます。
こんな感じに吹き出しを作成できます。
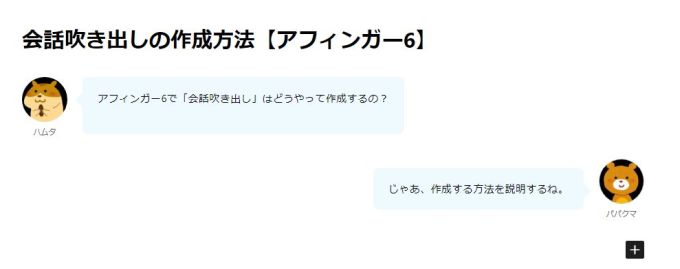
「会話吹き出し」の背景色を変更する方法

「会話吹き出し」の背景色を変更したいなぁ?
「会話吹き出し」の背景色は別の操作画面から変更できるよ。

① ワードプレスのメニューから「外観」→「カスタマイズ」を選択する。
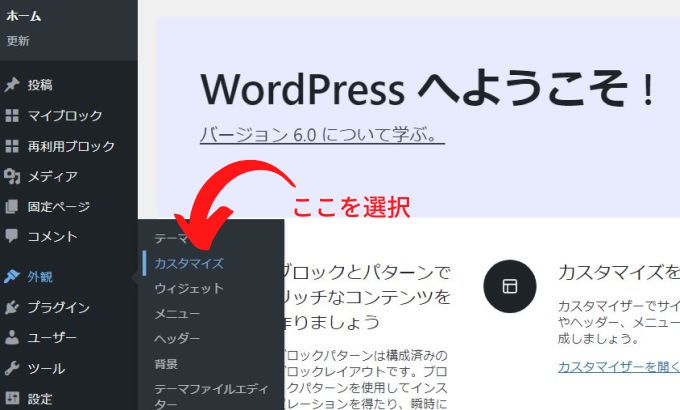
② 「オプション(その他)」→「会話ふきだし」を選択する。
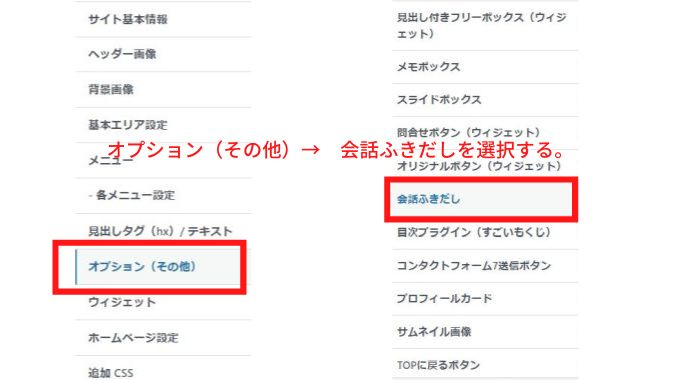
③ 登録した各「会話ふきだし」の背景色を設定する。
各「会話ふきだし」の背景色を設定したら「公開」ボタンをクリックしてください。
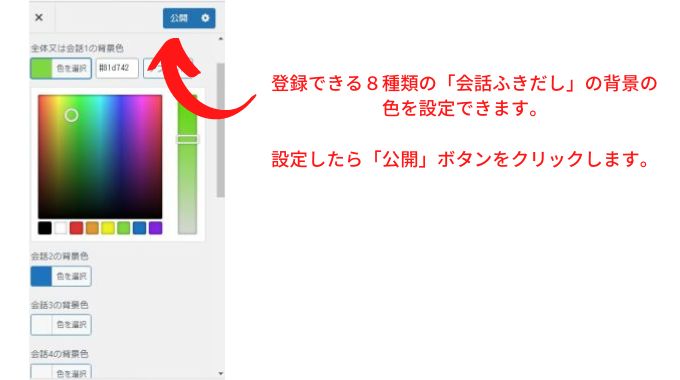
「編集」画面で確認してみると「吹き出し」部分が設定した背景色に変更されています。
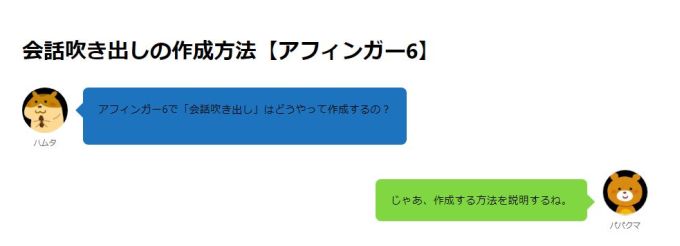
AFFINGER6では8つまで「会話吹き出し」のアイコン画像を登録でき、それぞれに背景色を設定することができます。
ここで設定した背景色はそのアイコンキャラ専用の背景色になります。
カスタマイズで背景色を変更すると、そのキャラを使用した「会話吹き出し」は一括で設定した背景色になります。
AFFINGER6の会話吹き出し機能で出来ること
AFFINGER6では会話吹き出しに次のような機能を付加することができます。
- 会話アイコンを少し動かす
- しゃべるモード
会話アイコンを少し動かす
会話アイコンを少し動かして視覚的にアクセントを加えることができます。
設定方法は「AFFINGER管理」→「会話アイコン」の画面で設定可能です。
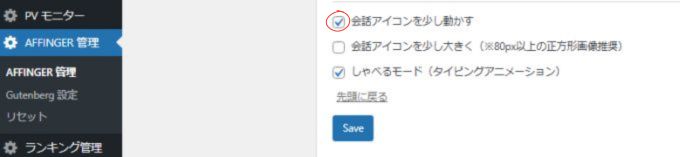
しゃべるモード
VER20241022から「しゃべるモード」が搭載されました。
これは、しゃべるようなタイピングアニメーションを付加する機能で視覚的にとても目を引くことが可能です。
既に、このブログでは設定をしているので会話アイコンがしゃべるようなアクションになっています。

「しゃべるモード」って?
こんな感じです♪

「しゃべるモード」も「AFFINGER管理」→「会話アイコン」の画面から設定可能です。
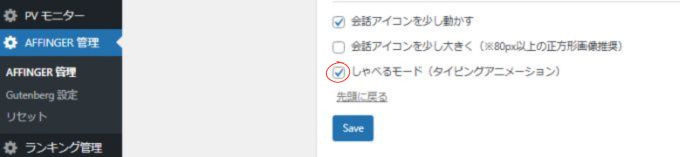
「しゃべるモード」は読者の目を引く効果的な機能です。
ただし、設定すると全ての会話アイコンに適用されます。
個別に設定できたらより便利なのですが・・・
「しゃべるモード」について詳しくはこちらの記事をご覧になってください。
→ AFFINGER6の会話吹き出し「しゃべるモード」の設定方法!
まとめ
AFFINGER6で会話吹き出しを作成する為には
まず、アイコン画像を用意しよう!
アイコン画像は無料の素材サイトを利用するのが一番お手軽です。
【無料で利用できるイラスト素材サイト】
自分だけのオリジナル画像が欲しいって方はココナラでイラストレーターさんに依頼するのもお勧めです。
今はAIで画像生成ができるので、AI画像生成ツールを使ってみるのもブログ運営に便利です。
例えば、こんなツール
→ ブラウザだけでできる 本格的なAI画像生成 【ConoHa AI Canvas】
画像さえ準備できれば、その画像を会話吹き出しの画像として登録するだけなので、まずは画像を用意してみてください。
AI画像生成ツールの話をしましたが、ブログの記事を書くのにAIライティングツールを利用すると記事作成の効率を挙げることができます。
具体的にどんな効率化ができるのかについてはこちらの記事を参考にしてみてください。
→ AIライティングツールでどれくらいブログ作成の効率化できるのか?

AIなんて難しそう・・・
そう感じて活用しないのは勿体無いです。
気軽に使うのに無料お試しがお勧め♪

現在は多くのAIライティングツールがあります。
そのほとんどが無料お試しでの利用が可能です。
お試し期間が限定のツールもありますが、中には機能制限はありますがずっと無料で利用できるツールもあります。
例えば、こんなツールです。
詳しくはこちらの記事で→ 無料お試しがずっと可能なAIライティングツール
AFFINGER6の使い方
AFFINGER6の使い方については、このブログで詳しく解説しています。
-

-
AFFINGER6の使い方【まとめ】-初心者向けガイド-
2025/7/8 AFFINGER6
AFFINGER6の使い方に関するまとめ記事です。 記事数が多いので、知りたい内容を目次から探してみてください。 設定に関する使い方 インストールの方法 AFFINGER6を使えるようにするまでの手順 ...
AFFINGER6:関連記事
【知っておくべき!】AFFINGER6の購入方法と購入プランの選び方-⑤種類から最適を選択!
AFFINGER6を使ってみたい! という方に ちょっと待ってください! AFFINGER6を購入する際には複数のプランが存在しますので、自分の取り組み方に合った購入方法を選択した方がお得に購入できます。 また、購入プランに迷っている方も要チェックです! AFFINGER6とは?購入を検討している方へ AFFINGER6は多くの有名ブロガーさんも利用している人気の有料テーマです。 特徴としては、次ような点を挙げることができます。 収益化に特化 「稼ぐに特化したテーマ」がコンセプトでアフィリエイトにお勧め。 ...
AFFINGER6で出来ること【まとめ】-AFFINGER6を徹底解説
AFFINGER6を使ってみたい!気になる!という方向けに AFFINGER6ってどんなテーマ? AFFINGER6でどんなことができるの? AFFINGER6を使うにはどうすればいいの? といった内容を初心者向けに詳しく解説しています。 AFFINGER6を使ってみたいなぁと思った方は参考にしてみてください。 価格 14,800円(税込み) 有名ブロガーさん多数使用のWordPressテーマ! 「稼ぐ」に特化!アフィリエイトサイトにお勧め! 高いカスタマイズ性能! 直感操作で初心者にもおすすめ! このブ ...
(通常版)AFFINGER6と(上位版)AFFINGER6 EXの違い【まとめ】
AFFINGER6を購入しようと検討している方や既に通常版のAFFINGER6を使用している方で、その違いが気になる方も多いと思います。 そこで、この記事では(通常版)AFFINGER6と(上位版)AFFINGER6 EXの違いをまとめてみました。 購入する際やアップグレードを検討している方は参考にしてみてください。 機能比較表:AFFINGER6 vs AFFINGER6 EX 機能AFFINGER6AFFINGER6 EX記事のカード化無限スクロール機能トップページの1カラム化ヘッダーナビゲーション・ ...
AFFINGER6は初心者が購入しても大丈夫?-初心者にお勧めの理由
WordPressの有料テーマであるAFFINGER6(アフィンガー6)は、「収益化に強い」と評判のテーマです。 ただ、初めてブログを始める初心者にとっては「本当に使いこなせるの?」と不安もありますよね。 この記事では、AFFINGER6が初心者におすすめな理由と購入前に知っておきたいポイント、導入のコツまでをわかりやすく紹介しています。 AFFINGER6は初心者にこそお勧めのテーマ! 結論から言えば、AFFINGER6は初心者の方が購入しても大丈夫です。 むしろ初心者の方にこそお勧めのテーマです。 A ...
【本音レビュー】AFFINGER6の評判は?実際に使ってわかったメリット・デメリット
「収益化に強いWordPressテーマ」として有名なAFFINGER6(アフィンガー6)。 ブロガーやアフィリエイターに人気ですが、「評判は本当?」「使いこなせるの?」と不安に感じる方も多いのではないでしょうか? この記事では、実際にAFFINGER6を使ってわかったリアルな使用感と世間の評判を本音でお伝えします。 AFFINGER6の良い評判・口コミまとめ AFFINGER6の口コミ・評価をまとめてみると次のような声が多くあります。 良い口コミ・評価 良い口コミ・評価としては次の内容が多かったです。 ...
AFFINGER6 vs SWELL|どっちを選ぶべき?徹底比較!
この記事では、迷ってしまうことの多いテーマ選びについて今回は『SWELL』と『AFFINGER6』の比較ガイドをお届けします。 現在、シェアNo,1の有料テーマである『SWELL』と有名ブロガーさんも多数愛用している人気有料テーマの『AFFINGER6』で迷っている方も多いと思います。 『SWELL』と『AFFINGER6』の二択! という方向けの記事なので、迷っている方は参考にしてみてください。 SWELLとAFFINGER6を比較 『SWELL』と『AFFINGER6』について10個のポイントで徹底比 ...
AFFINGER6 vs THE THOR|どっちが稼げる?初心者にもおすすめのテーマ比較
WordPressブログで収益化を目指すなら、テーマ選びは極めて重要です。 「AFFINGER6」と「THE THOR」は、稼ぐ系ブログやアフィリエイターに支持されている人気テーマです。 AFFINGER6とTHE THORのどちらを利用しようか迷っている方も多いのではないでしょうか。 この記事では、AFFINGER6とTHE THORの違いを徹底比較! AFFINGER6とTHE THORの比較 『AFFINGER6』と『THE THOR』を10の視点から比較してみていきます。 操作性・使いやすさ 価格 ...
AFFINGER6をおすすめする5つの理由【買う価値ある?】
ブログで本気で稼ぎたいならテーマ選びも重要です。 数あるテーマの中でも AFFINGER6 は「稼ぐ」に特化したテーマをコンセプトに多くのトップアフィリエイターの方にも支持されているテーマの1つです。 この記事では 「本当に買う価値があるの?」 と迷う方に向けて、実際に導入して感じたメリットを 5つ に絞って解説します。 お勧めする理由 豊富な記事作成機能 SEO対策済み テンプレートが豊富 収益化に特化 アップデートの対応が早い 理由① 豊富な記事作成機能 メインとなる記事作成の機能が豊富で、ある程度直 ...
AFFINGER6で農業向けサイトを作成する手順-初心者向け-
AFFINGER6で農業サイトを作成してみました。 サンプルサイトはイチゴ農園をイメージして作成してあります。 こんな感じです→○○いちご農園 「農業サイトを作りたい」 そう思っても初心者の方は何をしていいのかわからないと思います。 そこで、基本的な農業サイトが手順に沿って完成できるように詳しく解説していきます。 まずは基本的なサイトを作り、自分なりにデザインを工夫していくのが、初心者の方にはお勧めです。 ちなみにAFFINGER6のバージョンは「AFFINGER6EX: 20250802 」です。 上位 ...









