この記事では「お名前.comレンタルサーバー」でドメイン取得からWordPressを導入してブログを始める手順を初心者向けに解説しています。
※ 設定画面の画像などは変更になる可能性がありますのでご了承ください。
【お名前.comレンタルサーバー】でWordPressを導入するまでの流れ
「お名前.comレンタルサーバー」でWordPressを導入してブログを始めるのは次の2ステップでOKです。
- ドメインとサーバーを用意する
- サーバーにWordPressをインストールする
STEP.1 ドメインとサーバーを用意する
「ドメイン」とは?
「ドメイン」とは
インターネット上の「住所」のようなものです。

このブログであれば
http://cafekumapapa.com/のcafekumapapa.comの部分がドメインになります。
「サーバー」とは?
「サーバー」とはWebやメールなどのデータを保管しておく「場所」のことです。
初心者にはハードルの高い内容ですが・・・
インターネット上でみんなにブログを見てもらうには「ドメイン」と「レンタルサーバー」が必要なんだ!とだけ覚えておけば問題ないです。
では、実際に「お名前.com」でドメインとサーバーを用意してみましょう。
ドメインとサーバーを用意する手順
①「お名前.com」の公式サイトを開く

② 「ドメイン」として作成したい「文字列」を入力する
「お名前.comレンタルサーバー」のトップページでドメインとして作成したい文字列を入力します。
試しに「cafe」と入力してみます。
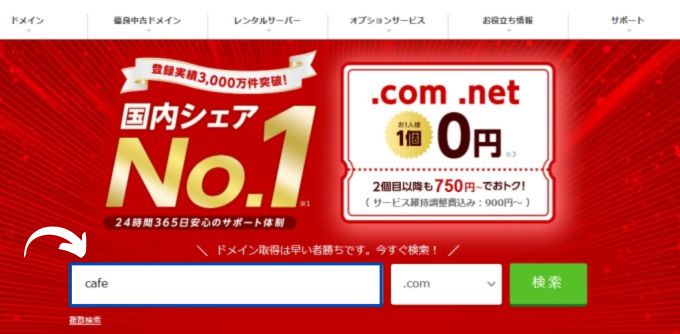
すると次の画面になります。
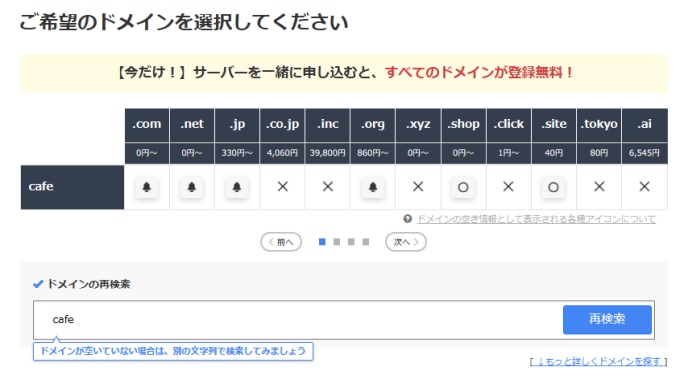
作成できる「ドメイン」一覧が表示されます。
表示で「×」となっているドメインは作成するこはできません。
ドメインの種類によって価格が違います。
ドメインの空き情報として表示されるアイコンの説明は次のようになります。
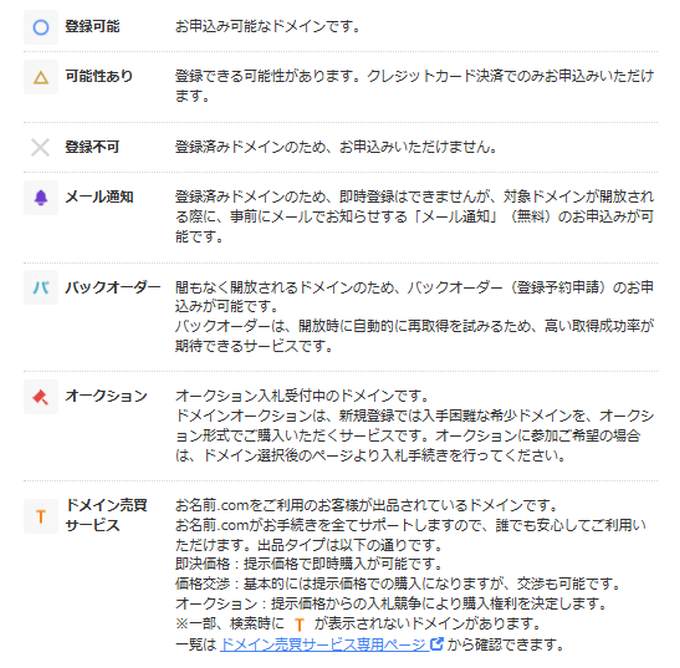
※ 「お名前.comレンタルサーバー」公式サイトより引用

「.com」「.net」「 .jp」とかどれを選べばいいの?
個人のブログなら「.com」や「.net」を選ぶのがいいですよ。

「.com」や「.net」が選択できない場合は文字列を変更して再度検索してみましょう。
③ 希望の「ドメイン」を選択する
「cafe」では「.com」や「.net」が選択できなかったので「cafekumakuma」と入力して検索してみました。
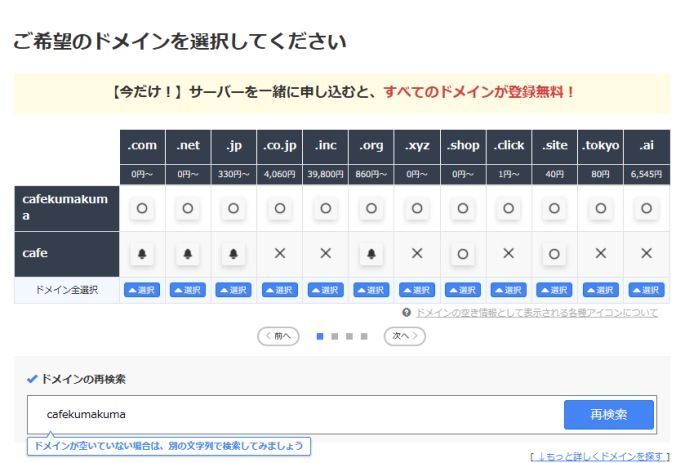
今度は「.com」が選択可能なので①をクリックして選択すると②にドメインが表示されます。
次に③の「お申込みへ進む」をクリックします。
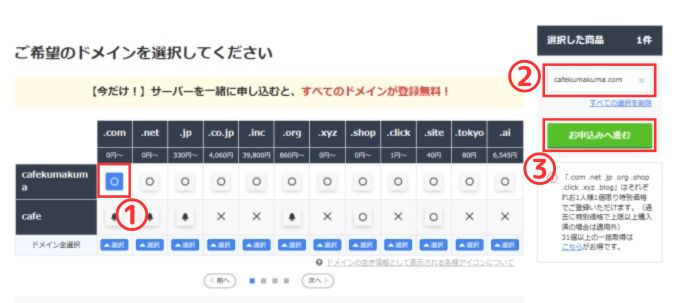
④ サーバーを一緒に申し込む
「お申込みへ進む」をクリックするとサーバーを一緒に申し込むかの選択画面が表示されます。
| クレジット払いで申し込み | サーバーをクレジットカードで申し込む場合はこちら |
| その他お支払い方法で申し込む | サーバーをコンビニ払いなどで申し込む場合はこちら |
| 利用しないで進む | サーバーを利用しない場合はこちら |
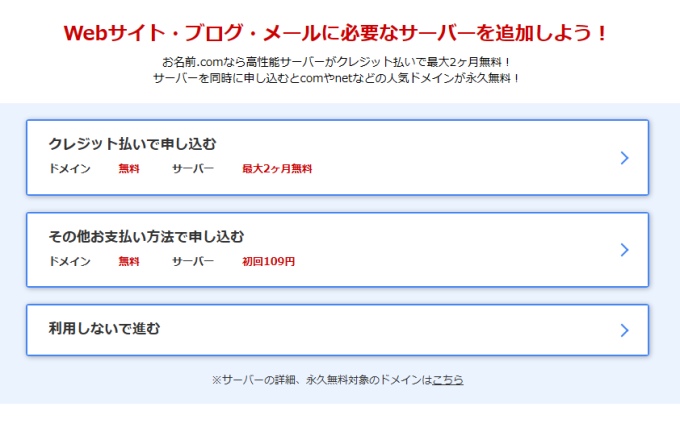
「サーバー」は必要になりますので、一緒に申し込みをしてください。
クレジットカードでの申し込みがお得なのでお勧めです。
サーバー利用料金は1か月間の無料期間がありますが、無料期間を除く最低3か月が最低利用期間なので無料でお試しというわけにはいかないので注意してください。
無料期間を過ぎたあとの料金は申し込み期間によって料金が変わってきます。
| 申し込み期間 | 1月あたりの料金 | トータルの料金 |
|---|---|---|
| 1か月払い | 1,430円 | 1,430円 |
| 6か月払い | 1,188円 | 7,128円 |
| 12か月払い | 1,078円 | 12,936円 |
| 24か月払い | 990円 | 23,760円 |
| 36か月払い | 891円 | 32,076円 |
⑤ 情報の入力
ここでは「クレジット払いで申し込む」を選択して解説していきます。
「クレジット払いで申し込む」をクリックすると「情報の入力」のページが表示されます。
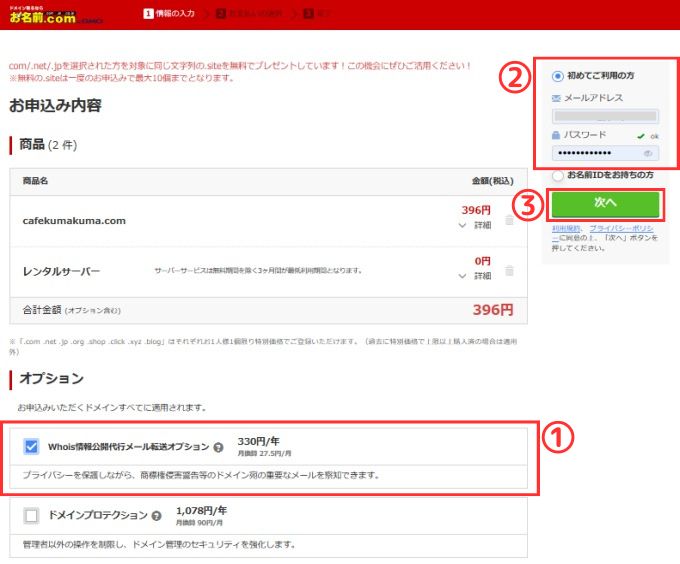
まず、①「Whois情報公開代行メール転送オプション」の欄にチェックを入れます。
② 「初めてご利用の方」にチェックを入れて「メールアドレス」と「パスワード」を入力します。
③ 「次へ」をクリックします。
⑥ 「会員情報」を入力する
次に「会員情報」を入力するページに移動します。
必要事項を入力して「次へ進む」をクリックします。
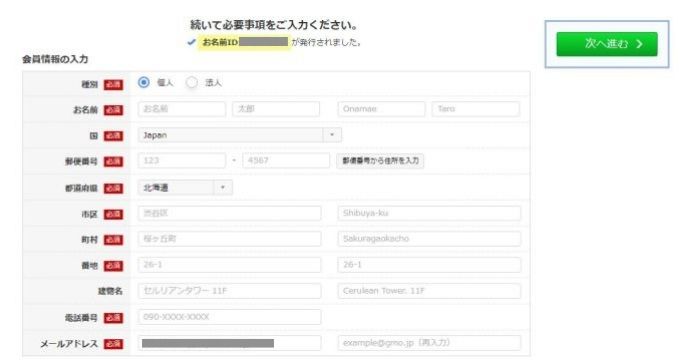
⑥ 「お支払い方法」を入力する
お支払い方法でクレジットカードの情報を入力して「申込む」をクリックします。
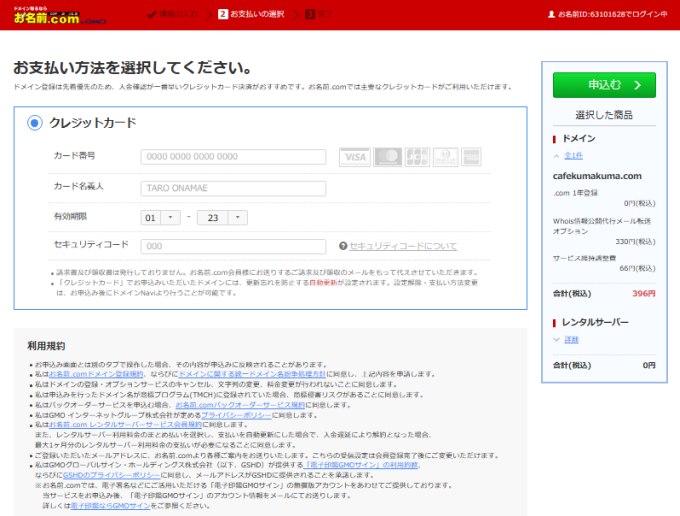
ここではクレジットカードでの申し込み方法を説明しましたが、他の方法でも支払いは可能です。
お支払い方法の種類は次のものがあります。
- クレジットカード
- コンビニ(手数料:税込み165円)
- 銀行振込
- 請求書(手数料:税込み330円)
コンビニと請求書は手数料が発生しますので、クレジットカードでのお支払いがお勧めです。
STEP.2 サーバーにワードプレスをインストールする

「お名前.com」でWordPressをインストールする方法はとても簡単です♪
「お名前.com」のコントロールパネルでWordPressを「インストールしましょう」下の「はじめる」をクリックする。
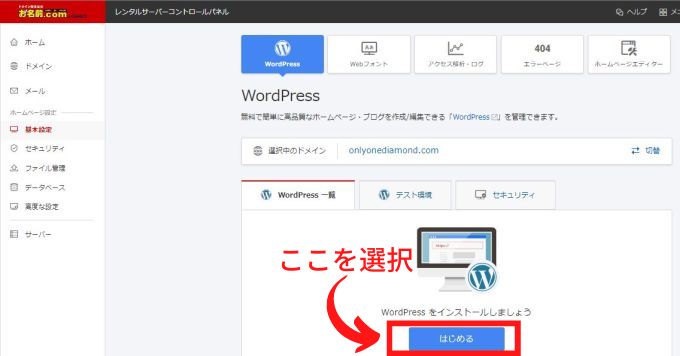
「作成方法選択」画面で「新規作成」のチェックを確認して「情報入力する」をクリックする。
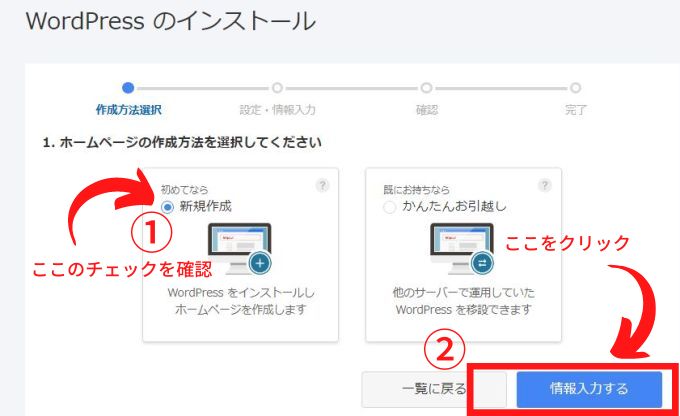
次の「設定・情報入力」画面で『URLに「www.」追加』選択はどちらでもOKです。
「URLの後ろに文字列を追加」項目は未入力でOKです。
入力したら画面したの「情報入力する」をクリックします。
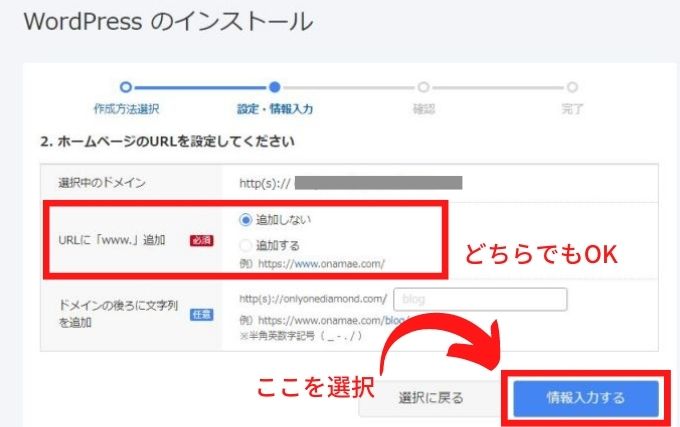
次の画面で①から⑤の項目を入力します。
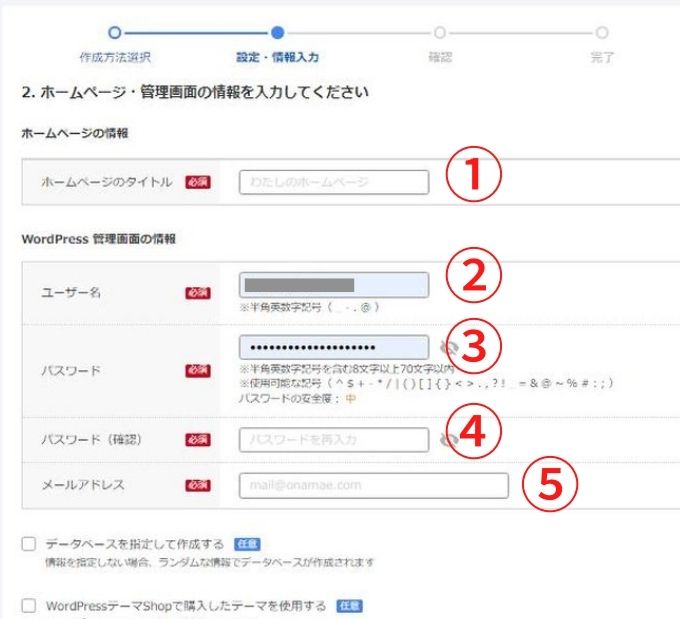
① ホームページのタイトル
タイトルは後で変更可能なので適当に入力しましょう。
②・③・④ ユーザー名とパスワード
適当なユーザー名を入力してパスワードを設定しましょう。

ユーザー名とパスワードは「ワードプレス」ログイン時に使用するので忘れないようにメモをとっておこう。
⑤ メールアドレス
ここで登録するメールアドレスも後で変更することもできます。
任意の項目「データベースを指定して作成する」「WordPressテーマShopで購入したテーマを使用する」はチェック無しで大丈夫です。
次に「確認」の画面で確認して「完了する」をクリックします。
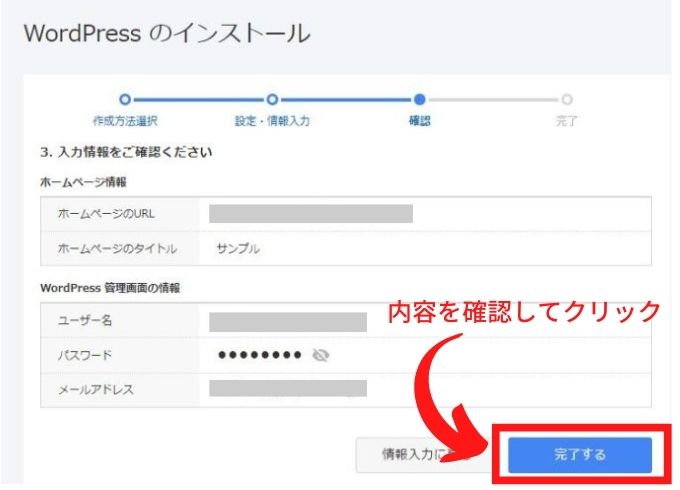
完了画面が出ればWordPressのインストールは終了です。
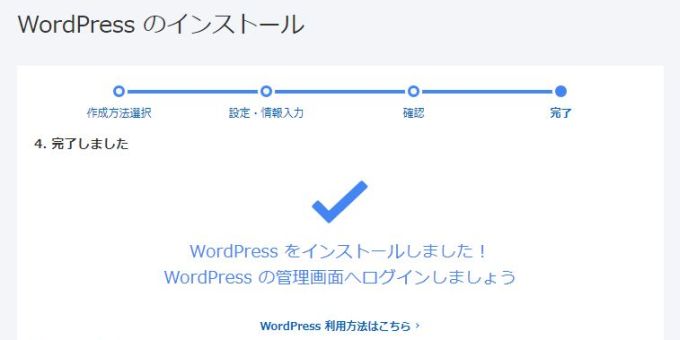
ワードプレスにログインする

ワードプレスのインストールができたので、ログインしてみましょう。
レンタルサーバーコントロールパネルでメニューの「WordPress」を選択する。

「ログイン」ボタンをクリックします。
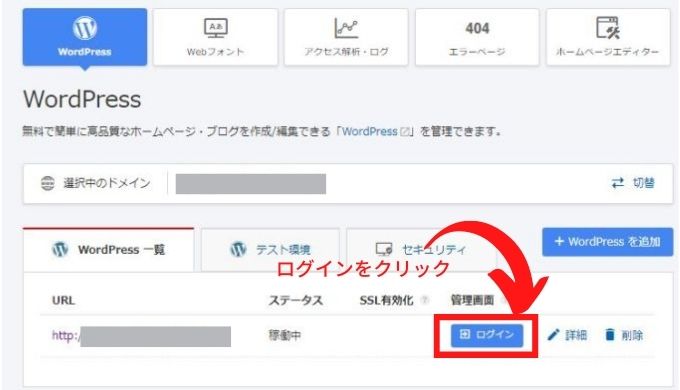
ログイン時の入力画面が表示されるので「ユーザー名」と「パスワード」を入力します。
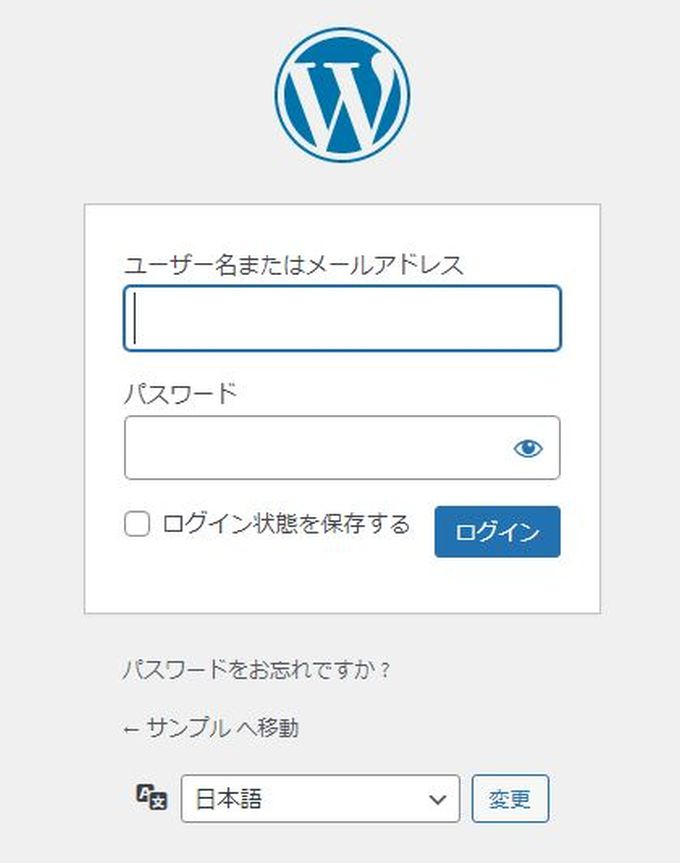
これでWordPressにログインできました。
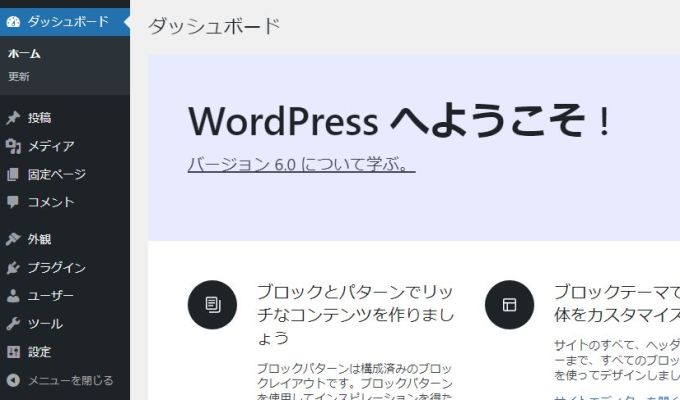
WordPressのログイン画面からブログを作成できるのですが、初めてブログを作る方・初めてWordPressを使う方にとってはこれからどうすればいいの?
という感じではないでしょうか。
大丈夫です。使い方は徐々に覚えていけばいいんです。
その為に必要な情報を多く発信したいと思っています♪
最初はわからないことが多く大変ですが、諦めずにブログ作成を楽しんでいきましょう。
WordPressでブログを始めたいと思った方なら「いずれは収益化したい!」と考えている方が多いと思います。
そう!WordPressでブログを始めた瞬間から収益化への第一歩を踏み出しているんです!
第2歩目として次にやる事をリスト化していますので、そちらを参考にしてみてください。

