この記事がお勧めな方
- Cocoon(コクーン)でプロフィールを設定する方法を知りたい方
- Cocoon(コクーン)でプロフィールをサイドバーに表示したい方
- Cocoon(コクーン)でプロフィールを記事内に表示したい方
- プロフィール用のアイコン画像を用意する方法を知りたい方
Cocoon(コクーン):プロフィールの設定
プロフィールの設定は「ユーザー」→「プロフィール」で設定します。
ニックネームの入力とSNSの登録
まず、「ニックネーム」を入力しましょう。
また、TwitterなどのSNSを利用しているなら、そのURLを入力しておきましょう。
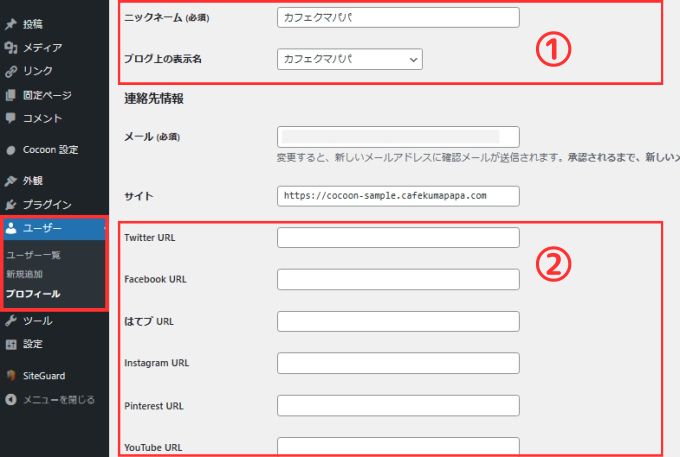
プロフィール情報の入力
次に「プロフィール情報」を入力します。
入力欄に簡単な自己紹介などを入力してください。

プロフィール画像を登録
設定画面の下部「プロフィール画像」の「プロフィール画像のアップロード」でプロフィール用の画像をアップロードします。
「プロフィールページURL」には自己紹介専用の別ページなどを用意している場合はそのページのURLを入力してください。
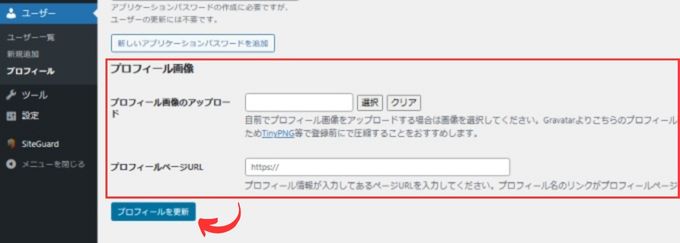
用意したプロフィール用のアイコン画像をアップロードするとこんな感じです。
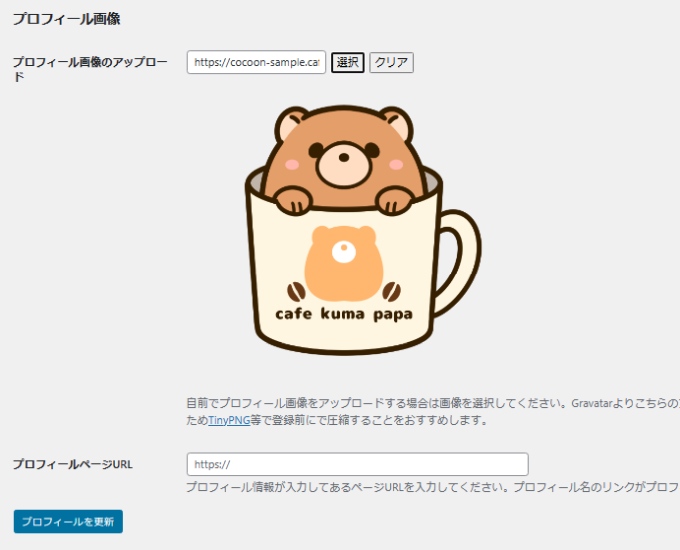
最後に「プロフィールを更新」をクリックして保存すればプロフィールの設定は完了です。
サイドバーにプロフィールを設置した実際表示がこんな感じです。
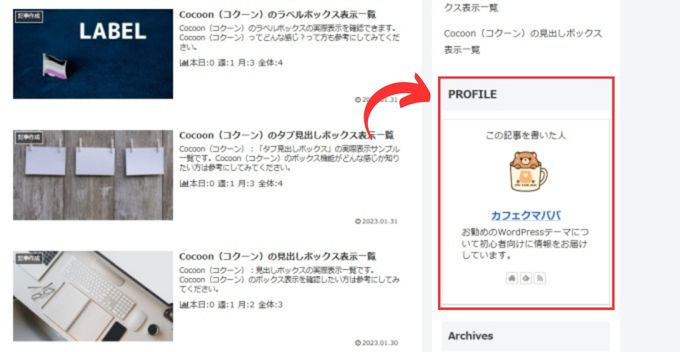
※ プロフィールを設定しただけでは、サイトのページ上にプロフィールを表示させることはできません。

なので、次に設定したプロフィールをサイドバーや記事内に表示させる方法を説明していきます。
Cocoon(コクーン):プロフィールをサイドバーに表示する方法
サイトのサイドバー部分にプロフィールを表示させる方法です。
「プロフィール」を選択
「外観」→「ウィジェット」から「プロフィール」を選択します。

「プロフィール」をサイドバーに追加
「プロフィール」を選択して、「サイドバー」にチェックされているのを確認し「ウィジェットを追加」をクリックします。
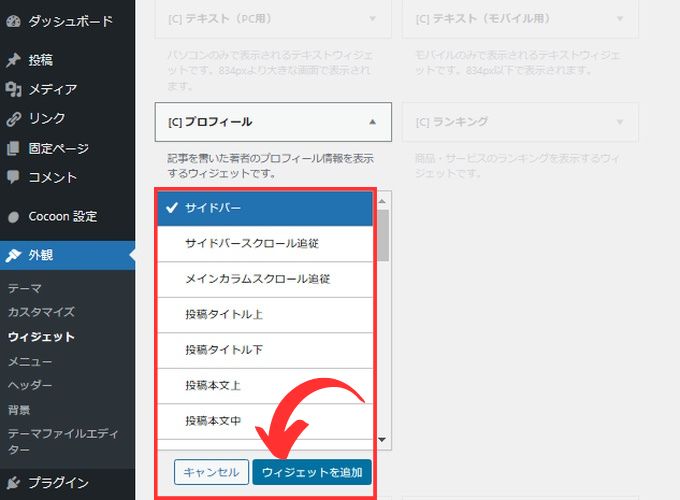
「プロフィール」に必要項目を入力
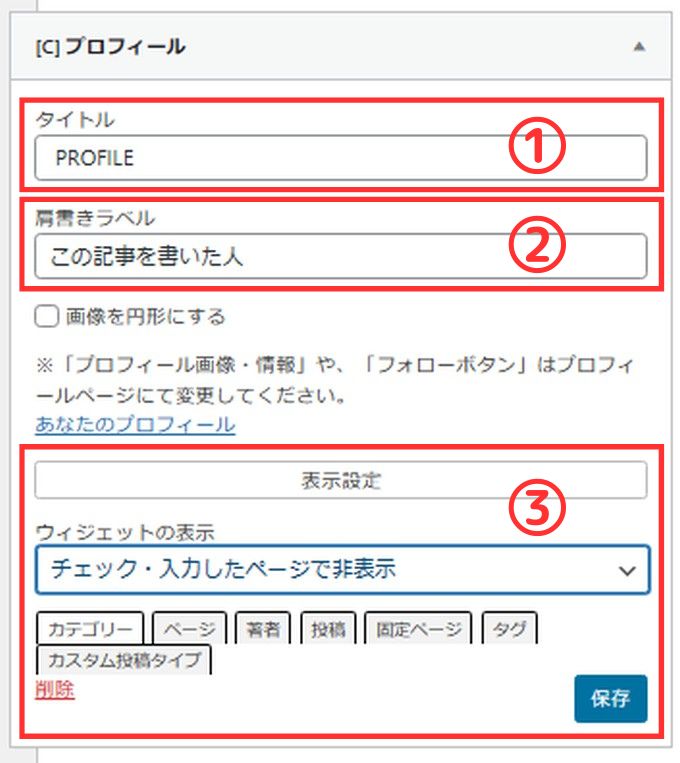
① タイトルを入力する
好きなタイトルを入力します。
「プロフィール」や「PROFILE」など好きなタイトルを入力すればOKです。
② 肩書きラベル
特に気にしなければ「この記事を書いた人」と入力しておくのがいいと思います。
③ 表示設定
この表示設定で、サイドバーにプロフィールを表示するページ・非表示にするページを選択することができます。
これでプロフィールをサイドバーに表示させることができます。
Cocoon(コクーン):プロフィールを記事内に表示する方法
記事内に「プロフィール」を表示させることはとても簡単です。
「ブロックツール」から「プロフィールボックス」を選択します。
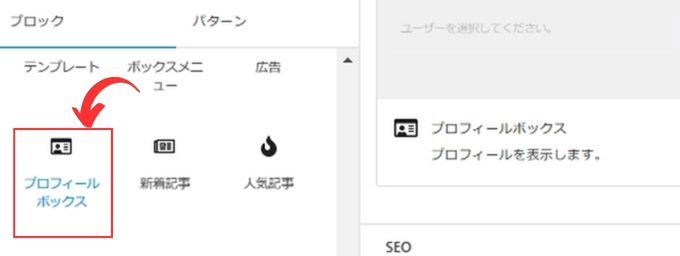
「ユーザー」に登録したプロフィールが選択できるので、選択するだけで記事内に表示させることができます。
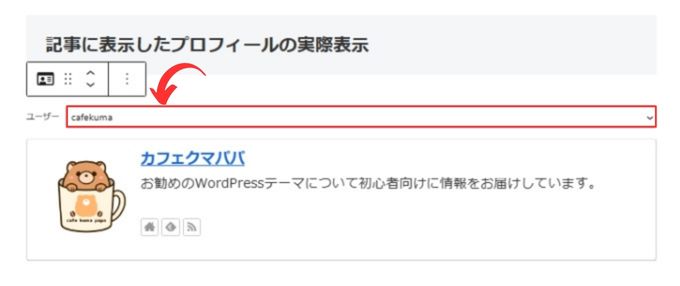
Cocoon(コクーン)で作成したサンプルサイトで実際のプロフィール表示がどんな感じか確認できますので、そちらも参考にしてみてください。
→ Cocoon(コクーン):記事内に表示したプロフィールの実際表示
プロフィール用の画像を準備するお勧めの方法

プロフィール用の画像はどうやって用意するの?
プロフィール用画像を用意するには次のような方法があります。
- 無料のイラスト素材サイトを利用する
- 有料でオリジナルアイコン画像を作成してもらう
- 自分で作成する
① 無料のイラスト素材サイトを利用する
プロフィール用画像を用意する一番簡単な方法は無料のイラスト素材サイトなどを利用することです。
お勧めの無料イラスト素材サイトをご紹介します。
【無料で利用できるイラスト素材サイト】
② 有料でオリジナルアイコン画像を作成してもらう
また、有料になってしまいますがオリジナルのアイコン画像を作成してもらうのもお勧めです。
私の場合、オリジナルのアイコン画像というだけでブログ作成のモチベーションアップにも繋がっています。
オリジナルのアイコン画像は「ココナラ」でイラストレーターさんに依頼して作成してもらうのがお勧めです。
私も「ココナラ」でプロフィール用のアイコン画像を作成してもらいました。
③ 自分で作成する
イラストレーターなどを使える方なら自分でアイコン画像を作成することも可能です。
また、現在ではAIによる画像作成がとても簡単にできる時代になりました。
AI画像作成サイトやアプリなどで自分のアイコンを作成することも可能ですが、AIによる画像作成に関しては著作権の問題で今後どのような扱いになるのか不透明なところがあります。
AIによって作成したアイコン画像を使用する際は著作権について注意するようにしましょう。
AI画像の著作権について文化庁の見解・参考資料を確認することができます。
いくつか参考になるような項目をまとめておきます。
- AI画像もAIを利用せずに絵を描いた場合と同様の著作権が適応される
- AI生成物が既存の著作物と「類似性」と「依拠性」が認められる場合はNG,
- 「類似性」と「依拠性」が認められる場合でも権利者から許可があればOK
- 私的鑑賞での生成物はOK
- 授業目的の複製はOK
何か難しくてAI画像の利用に不安を感じるかもしれないですね。
しかし、AI画像の利用がどんどん一般化しています。
著作権に注意しながらAI画像を積極的に利用していく時代になったと感じています。
AI画像生成ってどうやってやるの?
という方もいると思います。
有名な画像生成AIサービスとしては「Stable Diffusion (ステーブル・ディフュージョン)」を挙げることができます。
Stable Diffusion (ステーブル・ディフュージョン)は無料で利用できますが、始め方や使い方の面で初心者には少しハードルが高い感じです。
そこでもっと初心者にも使いやすくした多くツールが有料で提供されています。
初心者はそちらを利用するほうがお勧めです。
例えば、次のようなツールです。
→ ブラウザだけでできる 本格的なAI画像生成 【ConoHa AI Canvas】
ブログの記事を書くのにAIライティングツールを利用すると効率を上げることができます。

AIなんて難しそう・・・
そう感じて活用しないのは勿体無いです。
気軽に使うのに無料お試しがお勧め♪

現在は多くのAIライティングツールがあります。
そのほとんどが無料お試しでの利用が可能です。
お試し期間が限定のツールもありますが、中には機能制限はありますがずっと無料で利用できるツールもあります。
例えば、こんなツールです。
詳しくはこちらの記事で→ 無料お試しがずっと可能なAIライティングツール
Cocoon:使い方
-

-
Coccon(コクーン)の使い方まとめ-初心者に解りやすく解説-
2025/6/23 Cocoon
この記事では、Coccon(コクーン)の使い方について初心者向け解説しています。 設定に関する使い方 インストール方法 お勧めのプラグインとお勧めしないプラグイン Googleサーチコンソールへの登録 ...
Cocoon:関連記事
-

-
Cocoon(コクーン)の特徴を徹底解説!-初心者向け-
2024/9/28
この記事では無料テーマ「Cocoon(コクーン)」の特徴について初心者向け解説しています。 また、別記事でCocoon(コクーン)の使い方やカスタマイズ方法についても解説していますので、参考にしてみて ...
