
この記事がお勧めな方
この記事は次のような疑問を解決したい方にお勧めになっています♪
- パーマリンクって何のこと?
- 初心者でパーマリンクの設定方法がよくわからないよ?
- スラッグって何のこと?

「パーマリンクの設定」はWordPressをインストールして最初に行う設定の中でも重要な設定です。
忘れずに最初に設定しよう!
初心者が覚えるポイントは次の3つ!
- パーマリンクとは?
- 初心者にお勧めのパーマリンク設定
- 記事を投稿する際はスラッグの設定を忘れずに!
【Point.1】 パーマリンクとは?
パーマリンクを説明する前に「ドメインとは何か」を理解しておきましょう。
「ドメイン」とはインターネット上の「住所」のようなものです。

このブログであれば「http://cafekumapapa.com/」の「cafekumapapa.com」の部分がドメインになります。
「パーマリンク」はそのドメイン(住所)の「記事がある場所」と捉えるのが解りやすいかもしれません。
このブログで言えば、「cafekumapapa.com」がドメインでURLが「https://cafekumapapa.com」になります。
新しく記事を作成して公開するときに「https://cafekumapapa.com/〇〇〇/」
と記事がある場所(新しいURL)が設定されます。

このURLがあってこそ新しい記事がみんなに見てもらうことができるわけです。
このURLが「パーマリンク」です。
【Point.2】 初心者にお勧めのパーマリンク設定
「パーマリンク」の設定でパーマリンク作成時の「決まり事」を設定できます。
初心者にお勧めの設定方法を説明します。
1. ワードプレスのメニューから「設定」→「パーマリンク」で設定画面を開く
2. 「投稿名」を選択して画面下の「変更を保存」をクリックし保存すれば終了です。
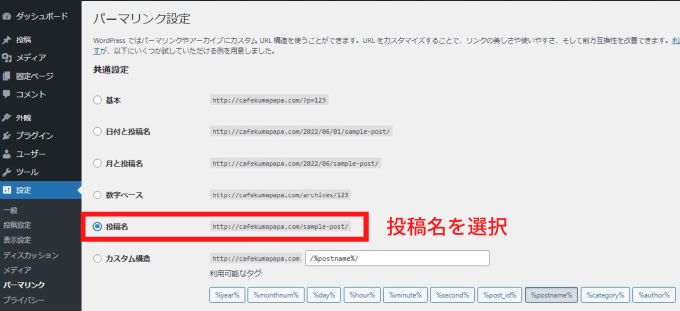

初心者は「投稿名」を選んで設定するのがお勧め!
画面下の変更保存をクリックして保存するのを忘れないようにしてください。
パーマリンクの設定を「投稿名」に設定すると記事を作成して公開するときに、その記事の「投稿名」が入ったURLが設定されます。

つまり、上の例で言えば赤線の黒丸部分が「投稿名」になったものが新しい記事のURLということです。
この設定がお勧めの理由やその他の設定項目については、ややこしくなると思うので補足程度で記事の後半で説明します。
【Point.3】 記事を投稿する際はスラッグの設定を忘れずに!
ワードプレスの設定画面でのパーマリンクの設定は以上ですが
「記事を作成していざ公開するぞ!」
という前にこのパーマリンク関係で覚えておくべきポイントがあります。
それがスラッグの設定です。

スラッグって何のこと?
スラッグとはURLの一部分のことで、自由に設定できる文字列のことです。

つまり、上の黒丸部分がスラッグです。
「Point.2」で新しい記事を投稿する際にパーマリンク設定で「投稿名」がスラッグに入力される設定にしました。
日本語の記事タイトルの場合、そのまま日本語が入ります。
「このままで記事を公開するのは不具合があるので、この日本語部分を変更しましょう」
というのが3つ目のポイントです。
スラッグの設定方法
記事の下書き画面でスラッグの設定する方法を説明します。
1. 記事の下書き画面で下画像のような設定部分を表示させます。
表示がわからない方は画面右上の「設定」をクリックしてみてください。
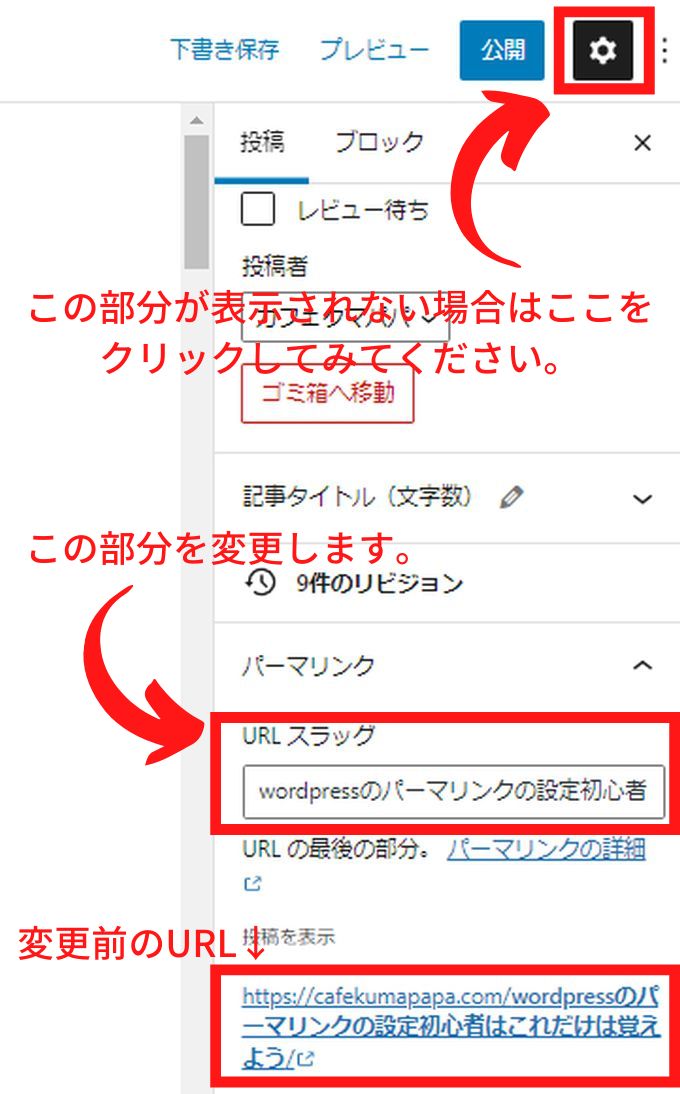

このまま公開すると、日本語部分が英数字と記号に強制的に変換されて
とても長い、見にくいURLになってしまうんです。
2. URLスラッグ部分が日本語の投稿名なので変更します。
次のようにURLスラッグを変更してみます。
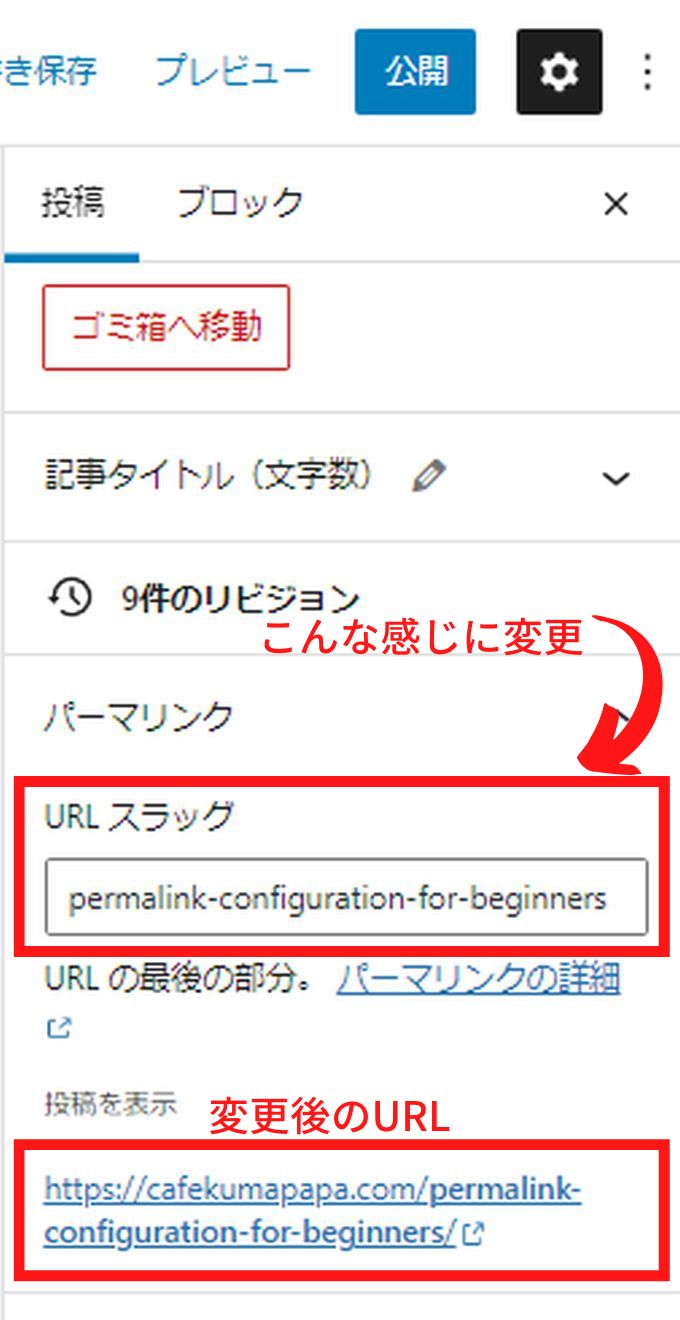
URLスラッグの変更に合わせて、URLも変わっているのがわかると思います。
この記事は「初心者向けパーマリンク設定」という内容なので「初心者向けパーマリンク設定」をグーグル翻訳で英語にしたものを入力してあります。
スラッグを英語表記にする理由
- 記事の検索順位を上げる為
- 記事を見に来てくださった方が見やすく、記事内容もURLから連想できるものにする為
スラッグを日本語の投稿名のままにしておくと、英数字と記号が混ざった長いURLになってしまいます。
そのURLからでは記事の内容を連想することはできません。
記事の検索順位はクローラーと呼ばれるロボットが巡回して評価することで決定されています。
ですから、このクローラーに記事の内容をURLから理解できるようにシンプルな英語表記にします。
記事を見に来てくださった方にも同様にURLから記事内容が連想できる、わかりやすくシンプルな英語表記でスラッグを変更しましょう。

変更にはグーグル翻訳を活用するのが便利ですよ!
表記にはハイフンを活用しよう。
パーマリンク設定画面の補足
パーマリンク設定画面の詳細について説明します。
初心者の方はこれまでの「3つのポイント」さえ覚えておけばいいので、さらっと流してください。
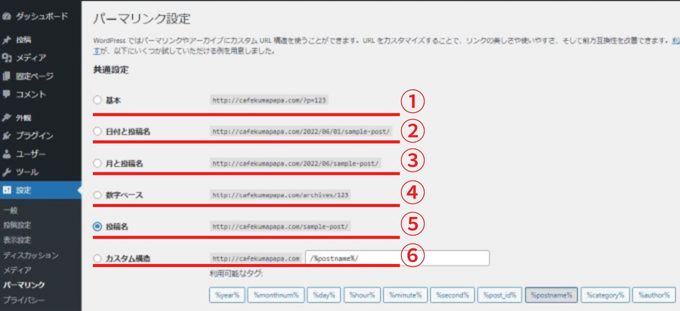
① 基本
ワードプレスが自動で割り当てる数字がそのままパーマリンクになる設定です。
ワードプレスをインストールした後の初期設定はこの「基本」が選択されています。
② 日付と投稿名
記事を公開した日付と投稿名(sample-post)がパーマリンクになる設定です。
公開した日付を変更するとパーマリンクが変わってしまうのでブログにはお勧めしない設定です。
③ 月と投稿名
記事を公開した月と投稿名(sample-post)がパーリンクになる設定です。
これも公開した月を変更するとパーマリンクが変わってしまうのでブログにはお勧めしない設定です。
④ 数字ベース
ワードプレスで記事を作成するとその記事にID番号が設定されます。
そのID番号がパーマリンクになる設定です。
⑤ 投稿名
記事の投稿名がパーマリンクになる設定です。
初心者にお勧めする設定です。
⑥ カスタム構造
年、月、日付、投稿名など表示させたい項目をカスタマイズしたものがパーマリンクになる設定です。
上の例のようにカテゴリーと投稿名がパーマリンクになる設定にするのもお勧めです。
繰り返しになりますが、パーマリンクの設定はWordPressをインストールして最初に行うべき重要な設定です。
忘れずに設定するようにしましょう。
また、WordPressをインストールして最初に何をしていいの?って初心者の方向けにやる事をリスト化して解説しているのでそちらも参考にしてみてください。
ブログ初心者はこちらの記事もチェック!
【WordPressの初期設定】記事を作成する前にやる事をリストアップで解りやすく解説!
そんな方向けに、最初にやるべき初期設定を詳しく解説します。 記事を作成しなければ、ブログを収益化することはできません。 必要な設定をサクッと終わらせて、ブログの収益化を目指そう! Wordpressの初期設定:やる事リスト 無料SSLを導入する キャッチフレーズ欄を編集する 「検索エンジンでの表示」項目を変更する 投稿へのコメント許可を選択する 「パーマリンクの設定」を変更する 重要 プロフィール設定を変更する 不必要なプラグインを削除する サンプルページを削除する ワードプレスのテーマを変更する 重要 ...
